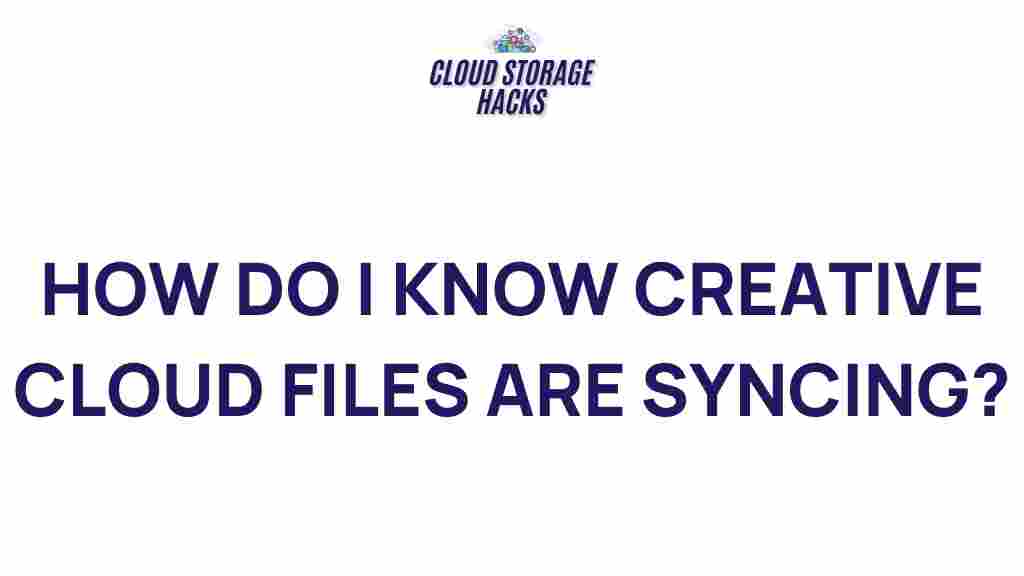Creative Cloud: How to Ensure Your Files Sync Properly
Adobe Creative Cloud (CC) is a powerful suite of tools for creative professionals, offering seamless cloud-based services that allow users to access, store, and share their projects across multiple devices. However, syncing issues can sometimes arise, preventing files from updating or transferring as expected. This can be frustrating, especially when working on tight deadlines. In this guide, we’ll walk you through how to ensure your Creative Cloud files sync properly, troubleshoot common issues, and make sure your creative workflow stays smooth.
Why Does File Syncing Matter in Creative Cloud?
Adobe Creative Cloud offers a unique way for users to access their files anywhere, from any device, as long as they have an internet connection. The Creative Cloud sync feature is crucial for ensuring your latest work is always available across platforms, whether you’re editing on a desktop, tablet, or mobile device. The syncing process ensures that your files are always up-to-date, helping you collaborate with others and maintain seamless progress on projects.
How Does Creative Cloud Sync Work?
Creative Cloud syncs your files between the local hard drive and Adobe’s cloud servers. Here’s how the process works:
- Files are stored in a designated folder on your computer, which is automatically linked to your Adobe Creative Cloud account.
- When you make changes to a file, those changes are uploaded to the cloud and sync across all connected devices.
- Any modifications made on other devices will be downloaded to your local folder, ensuring all workstations are synchronized.
With this system, your work is always up-to-date, accessible from anywhere, and easy to share with others. But if syncing isn’t functioning properly, it can cause delays, loss of work, or version conflicts. Let’s dive into some strategies to prevent and resolve syncing issues in Creative Cloud.
Step-by-Step Guide to Ensure Creative Cloud Files Sync Properly
Ensuring that your files sync correctly with Creative Cloud is a straightforward process. Follow these steps to ensure smooth synchronization of your files:
1. Check Your Internet Connection
A stable internet connection is the foundation of Creative Cloud syncing. Without it, files cannot upload or download from the cloud. Before troubleshooting further, confirm your internet connection is stable and running smoothly.
2. Make Sure You’re Logged Into Adobe Creative Cloud
Sometimes, syncing issues arise simply because you’re not logged into your Adobe account. To check your login status:
- Open the Creative Cloud desktop app.
- If you see your profile icon in the top right corner, you’re logged in. If not, sign in with your Adobe ID.
Being logged into your account ensures all files sync to your cloud storage and allows you to access your work across different devices.
3. Check Your Sync Settings
Creative Cloud allows you to customize which folders and files sync to the cloud. If syncing is not working as expected, it’s worth checking your sync settings:
- Launch the Creative Cloud app and click on the Preferences icon (gear icon).
- Navigate to the Creative Cloud tab and ensure the option to sync files is enabled.
- If necessary, adjust which folders should sync by choosing the appropriate options in the Files tab.
If syncing is disabled for certain files or folders, you’ll need to enable the sync option for them to upload to the cloud.
4. Update Adobe Creative Cloud
Outdated software can cause syncing issues. Adobe regularly releases updates to fix bugs, improve performance, and enhance security. Keeping your Creative Cloud software up to date is crucial for ensuring syncing works properly. To update:
- Open the Creative Cloud desktop app.
- Click on Updates in the left sidebar.
- If an update is available, click the Update button next to Creative Cloud or individual apps.
Updating the app may resolve syncing issues and ensure that your software is working optimally.
5. Ensure You Have Enough Cloud Storage
If your Creative Cloud storage is nearing its limit, new files may fail to sync. Adobe offers different storage plans, and it’s easy to check how much storage space you have left:
- Go to the Creative Cloud website or open the Creative Cloud desktop app.
- Click on the Storage tab to see how much space is used and how much is available.
- If you’re nearing your storage limit, consider upgrading your plan or freeing up space by deleting unneeded files.
Troubleshooting Common Creative Cloud Syncing Problems
Despite taking the necessary precautions, sometimes syncing issues still arise. Here are some common problems and their solutions: