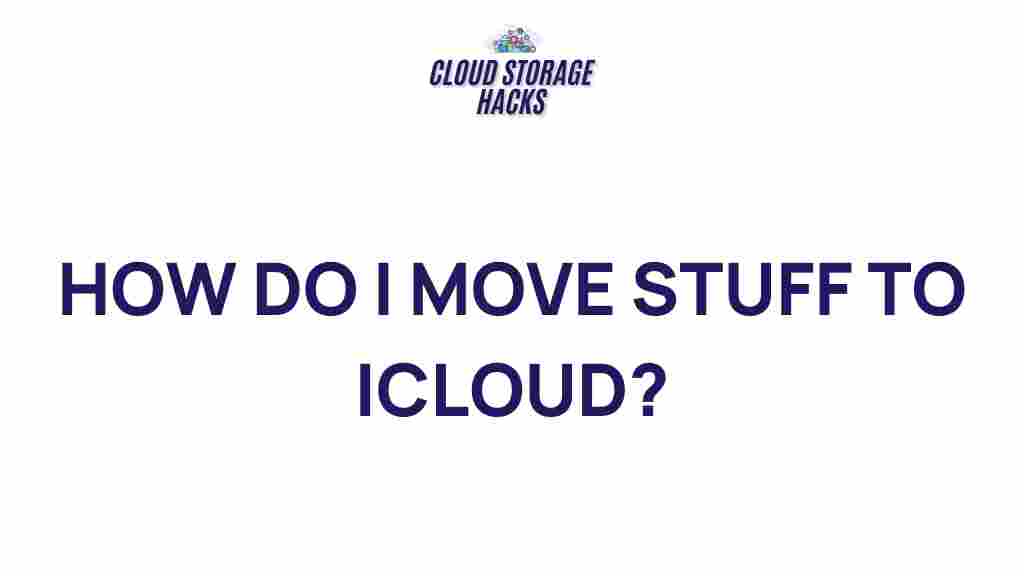Unveiling the Secrets of Efficient iCloud Storage Management
In today’s digital age, iCloud has become a crucial part of Apple’s ecosystem, offering users an efficient way to store and manage their data across devices. Whether you’re using an iPhone, iPad, Mac, or even a Windows PC, iCloud offers seamless integration and ease of access to your files, photos, documents, and more. However, as your iCloud storage begins to fill up, you may encounter problems such as slower backups, storage notifications, and limited space for new files. This article will guide you through the best practices for managing your iCloud storage efficiently, ensuring that you can continue to enjoy the benefits of cloud storage without any hiccups.
Why iCloud Storage Management Matters
With Apple’s increasing push towards cloud-based services, your iCloud storage plays a central role in keeping your data organized and accessible. Effective management of iCloud ensures that you won’t encounter issues like running out of storage space or having to pay for unnecessary upgrades. Proper management also helps you maintain your device’s performance and ensures your data remains secure. So, let’s dive into the strategies that will help you master iCloud storage management.
What is iCloud and How Does it Work?
Before diving into storage management, it’s important to understand what iCloud is and how it functions. iCloud is Apple’s cloud storage service that allows users to store and sync various types of data, including photos, documents, emails, backups, and more, across all Apple devices. It operates using a set amount of free storage (5GB) and offers various paid storage plans for users who need more space.
Some of the key features of iCloud include:
- Automatic backups: iCloud automatically backs up your iOS devices, including app data, settings, and more.
- File synchronization: Any file uploaded to iCloud can be accessed from all your devices, ensuring that you never lose access to important documents.
- Find My iPhone: iCloud helps track and locate your Apple devices if they are lost or stolen.
- Shared albums and collaboration: You can easily share your photos with friends and family or collaborate on documents via iCloud Drive.
iCloud offers both free and paid storage plans, with the free tier providing 5GB of space. However, as you begin to store more photos, videos, and documents, you’ll likely hit the limit and will need to manage your storage or upgrade your plan.
Efficient iCloud Storage Management: Step-by-Step Guide
Managing iCloud storage effectively is essential for keeping your data organized and accessible. Follow these simple steps to optimize your iCloud storage usage:
1. Check Your Current iCloud Storage Usage
Before taking any action, it’s important to see what’s consuming your iCloud storage. To check your usage:
- Go to Settings on your iPhone or iPad.
- Tap your name at the top of the screen, then select iCloud.
- Tap Manage Storage to see a detailed breakdown of what’s using your space.
This will give you an overview of your storage usage and allow you to identify which apps and data are taking up the most space.
2. Delete Unnecessary Backups
One of the main culprits of iCloud storage usage is old backups from devices that you no longer use. To manage your backups:
- Navigate to Settings > Your Name > iCloud > Manage Storage.
- Under the Backups section, you’ll see a list of all your device backups.
- Select any old or unnecessary backups and tap Delete Backup to free up space.
Deleting unnecessary backups can save you a significant amount of storage, especially if you’ve upgraded devices and no longer need old backups.
3. Optimize Photo and Video Storage
Photos and videos often take up the bulk of your iCloud storage. Apple provides a few options to help you reduce the storage needed for these media files:
- Enable iCloud Photos: Turn on iCloud Photos to automatically upload your photos and videos to iCloud, allowing you to delete them from your device without losing them. To do this, go to Settings > Photos > iCloud Photos.
- Optimize iPhone Storage: In the same Photos settings, select Optimize iPhone Storage. This option stores full-resolution photos and videos in iCloud, while keeping only smaller versions on your device.
By using these features, you can keep your photo library accessible without taking up unnecessary space on your device or iCloud storage.
4. Manage iCloud Drive Files
If you use iCloud Drive to store documents, it’s easy to fill up your storage with unnecessary files. Regularly cleaning up your iCloud Drive can help free up valuable space:
- Open the Files app on your device.
- Navigate to the Browse tab, then select iCloud Drive.
- Review your files and delete any documents, presentations, or folders you no longer need.
- If you have large files like videos or high-resolution images, consider moving them to an external storage device or a different cloud service.
It’s also worth noting that apps like Pages, Numbers, and Keynote automatically store files in iCloud, so keep an eye on those as well.
5. Delete App Data Stored in iCloud
Many apps back up their data to iCloud, and over time, this data can accumulate and consume significant storage. To manage app data:
- Go to Settings > Your Name > iCloud.
- Under Apps Using iCloud, tap on any apps that are taking up too much space and disable their iCloud backup, or delete the data entirely.
Be careful when deleting app data, as it may not be recoverable once removed. Always ensure you have a backup or don’t need the data before taking action.
6. Upgrade Your iCloud Storage Plan
If you find that managing storage is not enough to keep up with your needs, consider upgrading your iCloud storage plan. Apple offers several options, including:
- 5GB (free)
- 50GB ($0.99/month)
- 200GB ($2.99/month)
- 2TB ($9.99/month)
Upgrading your storage plan provides you with more room for backups, photos, documents, and other data, and ensures you won’t run out of space unexpectedly.
Troubleshooting Common iCloud Storage Issues
Even after taking the necessary steps to manage your iCloud storage, you may still encounter issues. Below are some common problems and solutions:
iCloud Storage Full Notification
If you receive a notification that your iCloud storage is full, try the following steps:
- Check your storage usage as outlined earlier in this article.
- Delete unnecessary backups, photos, videos, and app data.
- If the issue persists, consider upgrading your iCloud storage plan.
Unable to Back Up to iCloud
If your device fails to back up to iCloud, try these troubleshooting tips:
- Ensure you have an active internet connection.
- Check that you have enough available space on your iCloud account.
- Go to Settings > Your Name > iCloud > iCloud Backup and ensure it is enabled.
- If the issue persists, restart your device and try again.
If these steps don’t resolve the issue, you may need to contact Apple Support for further assistance. Click here for official support resources.
Conclusion
Efficient iCloud storage management is crucial for keeping your data organized, ensuring smooth device performance, and avoiding storage issues. By regularly checking your storage usage, deleting unnecessary backups and files, and utilizing optimization features, you can make the most of your iCloud storage without running into problems. If all else fails, don’t hesitate to upgrade your plan to fit your storage needs. With the right approach, iCloud can remain a seamless part of your digital life.
Remember, good management today means less hassle tomorrow. For further tips on managing your iCloud storage, visit this page for additional resources and guides.
This article is in the category Guides & Tutorials and created by CloudStorage Team