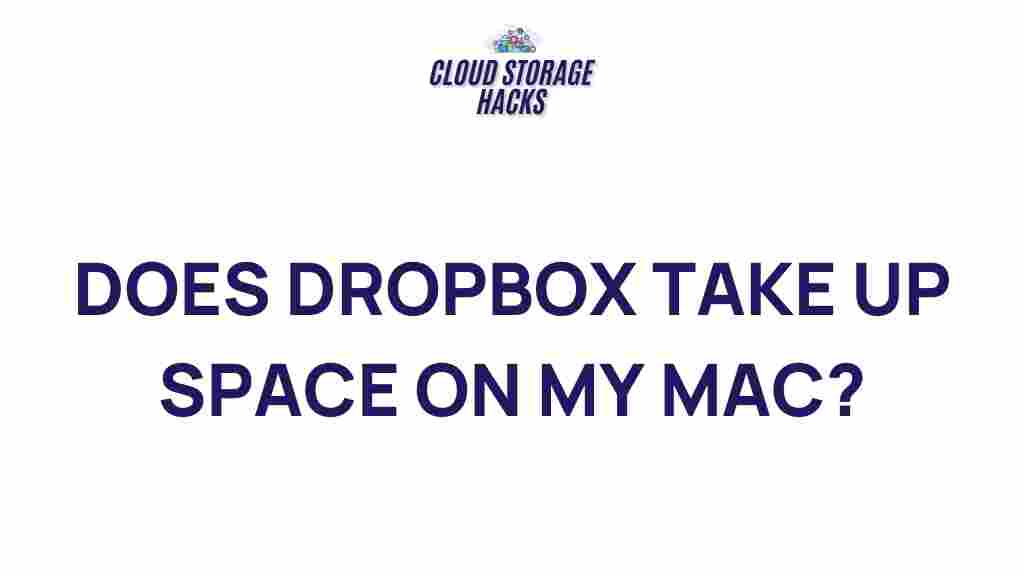Does Dropbox Consume Mac Storage? Unveiling the Mystery
Dropbox is one of the most popular cloud storage services, offering users an easy way to store, share, and sync their files across multiple devices. But with its seamless syncing capabilities, many Mac users are left wondering, “Does Dropbox consume Mac storage?” While Dropbox primarily serves as a cloud-based solution, its behavior on Mac devices can sometimes raise questions about how much local storage it uses. In this article, we will dive deep into the way Dropbox interacts with Mac storage, explore how much space it really uses, and provide tips on managing your storage efficiently.
Understanding Dropbox’s Storage System
Before delving into whether Dropbox consumes Mac storage, it’s important to understand how Dropbox works. Dropbox allows users to store files on their servers in the cloud and sync them across various devices. However, depending on the settings and usage, Dropbox can store files locally on your Mac, which contributes to disk space consumption.
Dropbox offers two main storage models for its users:
- Basic Storage Model: All files are stored in the cloud, and users can access them from any device with Dropbox installed. Files are not stored locally unless explicitly downloaded.
- Smart Sync Model: A feature for Dropbox Business and Plus users, Smart Sync allows users to keep files in the cloud but access them as if they were stored locally, without actually using up local disk space. Files can be downloaded on-demand.
How Dropbox Uses Mac Storage
In order to answer the main question, it’s essential to understand that Dropbox uses your Mac storage in different ways, depending on your settings. Here’s a breakdown of how Dropbox interacts with your storage:
- Files Stored Locally: By default, Dropbox stores all synced files locally on your Mac. This means that for each file you sync or upload, a copy is saved on your local hard drive.
- Smart Sync: With Smart Sync, Dropbox minimizes local storage use. Files are still available but are stored in the cloud. Only when you open a file will Dropbox download it onto your device. This means that you only use local storage when actively accessing files.
- Selective Sync: Selective Sync allows you to choose which folders to sync with your Mac, effectively managing the amount of storage used. Files you don’t select will remain in the cloud, and will not take up any local space.
How to Check Dropbox’s Storage Usage on Mac
Wondering how much space Dropbox is taking up on your Mac? There are a few simple methods you can use to check its storage usage:
- Method 1: Check in Finder – You can quickly check Dropbox’s local storage usage by navigating to the Dropbox folder in Finder. Right-click the folder and select “Get Info.” This will show you the total size of the Dropbox folder on your Mac.
- Method 2: Use the Dropbox App – In the Dropbox app on your Mac, you can view the storage space used by going to Preferences > Account. Under the “Used Space” section, you’ll see how much storage is allocated to your account and what’s being used locally.
- Method 3: Check Mac Storage Settings – Open “About This Mac” and click on the “Storage” tab. Here, you can see the overall space used by all applications, including Dropbox.
Managing Dropbox Storage on Mac
If you find that Dropbox is consuming too much storage on your Mac, don’t worry. There are several ways to manage and optimize your Dropbox storage usage:
1. Enable Smart Sync
Smart Sync is a powerful feature that allows Dropbox users to keep all their files in the cloud but still have the ability to access them easily. Enabling Smart Sync ensures that files are not stored locally unless they’re actively being used. This can save a lot of space on your Mac.
To enable Smart Sync:
- Click the Dropbox icon in your menu bar.
- Go to Preferences > Sync.
- Select “Save space and download files as needed.”
2. Use Selective Sync
If you don’t need all your files on your Mac, you can use the Selective Sync feature to choose which folders to sync locally. This allows you to keep only the files you need on your Mac while still accessing others from the cloud.
To set up Selective Sync:
- Click on the Dropbox icon in your menu bar.
- Select Preferences > Sync > Selective Sync.
- Uncheck the folders you don’t want to sync with your Mac.
3. Delete Unnecessary Files or Back Them Up
If you’re running low on storage, consider deleting files that are no longer necessary, or back them up to an external hard drive or another cloud service. This will free up space and ensure that your Dropbox remains lean and efficient.
4. Use External Storage for Dropbox
If you need more space and don’t want to deal with the limitations of your Mac’s internal storage, consider moving your Dropbox folder to an external drive. This way, Dropbox will still sync files, but the space it uses will come from the external drive rather than your Mac’s internal disk.
Troubleshooting Dropbox Storage Issues
Sometimes, even after managing your settings, Dropbox might still consume more space than expected. Here are a few troubleshooting tips:
- Issue: Dropbox is using too much local storage even with Smart Sync enabled.
Solution: Ensure that Smart Sync is properly configured. If it’s still not working, try restarting Dropbox or reinstalling the app. - Issue: Files aren’t showing up as “online-only” in Smart Sync.
Solution: Try forcing a sync by right-clicking on the Dropbox folder in Finder and selecting “Smart Sync” > “Online-only.” - Issue: Dropbox is syncing files you don’t want to sync.
Solution: Check your Selective Sync settings to ensure that only the necessary folders are selected. Also, check your file backup settings. - Issue: Dropbox is taking up too much space despite having few files.
Solution: Go to your Dropbox account online and check if there are any lingering files or hidden data. Clear out any unnecessary backups or versions of files.
Conclusion: Does Dropbox Consume Mac Storage?
In conclusion, Dropbox can indeed consume Mac storage, but how much it uses depends on your settings and usage patterns. By default, Dropbox syncs all your files to your local drive, but features like Smart Sync and Selective Sync offer ways to minimize local storage use. It’s essential to be mindful of how you configure Dropbox to ensure that it fits your storage needs. If you’re concerned about storage, consider using an external drive for your Dropbox folder or adjusting your settings to save space.
For more tips on managing your Mac’s storage, you can visit Apple’s Official Support Page.
By understanding Dropbox’s behavior and configuring it effectively, you can enjoy the convenience of cloud storage without worrying about running out of space on your Mac.
This article is in the category Guides & Tutorials and created by CloudStorage Team