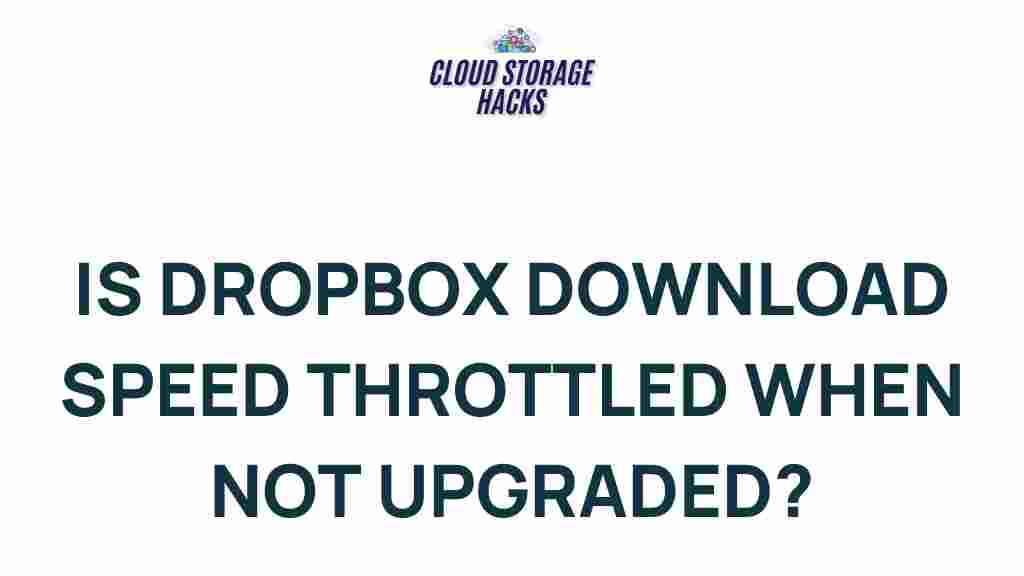Understanding Dropbox Download Speed Throttling
Dropbox has become one of the most widely used cloud storage services worldwide, offering users a seamless way to store, share, and access files from any device. However, users sometimes face an issue with Dropbox download speeds being slower than expected. This phenomenon, known as Dropbox download speed throttling, can cause frustration, especially for users who rely on fast file transfers for work or personal use. In this article, we will dive into the mystery behind Dropbox download speed throttling, explore potential causes, and offer troubleshooting tips to resolve the issue effectively.
What is Dropbox Download Speed Throttling?
Before we can address how to resolve Dropbox download speed throttling, it’s important to first understand what it is. Throttling occurs when a service intentionally limits the speed at which data is downloaded or uploaded. In the case of Dropbox, download speed throttling refers to the deliberate reduction of file download speeds, often due to various factors related to your connection, Dropbox settings, or network congestion.
Dropbox might throttle your download speed for several reasons, including balancing server loads, optimizing network performance, or preventing abuse of their service. While throttling is often a temporary or automatic process, it can be quite annoying, especially when you’re in a hurry to access your files. Let’s explore the common reasons for Dropbox download speed throttling and how you can mitigate or fix the issue.
Common Causes of Dropbox Download Speed Throttling
There are several factors that can contribute to slow Dropbox download speeds. Below, we explore the most common causes and how they can impact your experience.
1. Network Congestion
One of the most common causes of slow download speeds on Dropbox is network congestion. If you’re using a shared or public network, like a Wi-Fi connection at a coffee shop or office, the network bandwidth is being used by multiple users at the same time. This can significantly reduce the speed at which files are downloaded from Dropbox.
- High traffic on the network leads to slower speeds.
- Devices like smartphones, tablets, or laptops connected to the same Wi-Fi can also impact the available bandwidth.
2. Dropbox Throttling Settings
Dropbox itself has built-in throttling mechanisms that may automatically limit your download speed under certain conditions. For example, Dropbox applies throttling during periods of high traffic or when a user exceeds specific usage limits.
Additionally, Dropbox has a feature that allows users to control the download/upload speed through the application’s settings. If you have set your download speed to be limited, it will directly impact your download speeds.
3. Internet Service Provider (ISP) Issues
Sometimes, slow download speeds are not due to Dropbox itself but rather your Internet Service Provider (ISP). Your ISP may be experiencing issues such as network outages or throttling during peak hours. ISPs are known to slow down certain types of traffic, especially if you’re downloading large files.
4. Firewall or Antivirus Software
Your computer’s firewall or antivirus software may inadvertently limit Dropbox’s download speeds. These programs can sometimes interfere with Dropbox’s connection to the internet, slowing down data transfer rates. This can be particularly true if the firewall or antivirus program is set to “high protection” levels or if there are conflicting settings.
5. Large File Sizes
If you’re attempting to download a large file or an entire folder from Dropbox, the download speed may naturally be slower. The larger the file, the more time it takes for Dropbox to transfer it to your device. Depending on your network speed, large files could experience significant delays in download times.
How to Fix Dropbox Download Speed Throttling
If you’re experiencing Dropbox download speed throttling, don’t worry! There are several steps you can take to improve the situation. Follow these methods to troubleshoot and enhance your download speeds.
1. Check Your Internet Speed
Before diving into specific Dropbox settings, it’s important to rule out your internet connection as the cause of slow speeds. Perform a speed test to check your internet speed. You can use online tools like Speedtest.net to measure your download and upload speeds.
If your internet speed is below what you’re paying for, contact your ISP for assistance. Sometimes, a simple router reset or upgrading your plan can help improve speeds. Additionally, using a wired Ethernet connection (rather than Wi-Fi) can provide a more stable and faster internet connection.
2. Adjust Dropbox Throttling Settings
Dropbox allows you to adjust its download and upload speed settings, which can be helpful if you want to avoid throttling. Follow these steps to check and change these settings:
- Open the Dropbox desktop app and click on your profile icon in the top-right corner.
- Select “Preferences” from the dropdown menu.
- In the “Bandwidth” tab, you will see options for controlling your download and upload speeds.
- Ensure that the “Limit bandwidth” option is set to “Don’t limit” for both download and upload speeds.
By adjusting these settings, Dropbox will no longer limit the speed at which you download files. However, keep in mind that if you are using a metered connection, it may be wise to set some limits to avoid excessive data usage.
3. Use a Wired Connection
As mentioned earlier, using a wired Ethernet connection can significantly improve your download speed. Wi-Fi connections are often subject to interference, especially in crowded environments. A wired connection offers more stability and better speeds for downloading large files from Dropbox.
4. Pause and Resume the Download
Sometimes, pausing and resuming a download can help to bypass throttling or network congestion. This can force Dropbox to re-establish a new connection with its servers, which may improve the download speed.
5. Disable Firewall or Antivirus Software Temporarily
If you suspect that your firewall or antivirus software is interfering with Dropbox, try temporarily disabling these programs to see if it resolves the speed issue. Make sure to enable them again once you’ve completed your download to keep your device secure.
6. Clear Dropbox Cache
Dropbox stores cached data on your device to speed up file access. However, if the cache becomes corrupted or outdated, it could negatively impact download speeds. Clearing the Dropbox cache can sometimes improve performance.
To clear the Dropbox cache:
- Exit the Dropbox desktop application.
- Go to the Dropbox folder on your device.
- Find the “cache” folder and delete all of its contents.
- Restart Dropbox and try your download again.
7. Use Dropbox on a Different Device
If you’re still experiencing slow download speeds, try accessing your Dropbox account from a different device. This can help determine if the issue is specific to your computer or network settings. If the speed improves on another device, the problem likely lies with your original device’s configuration or software.
When to Contact Dropbox Support
If none of the above solutions work and you’re still experiencing issues with slow download speeds, it may be time to contact Dropbox Support. Their support team can help diagnose and resolve any ongoing problems with your account or network configuration.
Conclusion
Dropbox is an incredibly useful cloud storage platform, but like all digital services, it can experience occasional download speed throttling. By understanding the causes behind these slow speeds and following the troubleshooting steps outlined in this article, you can improve your Dropbox download experience. Whether it’s adjusting your Dropbox settings, improving your network connection, or clearing your cache, there are several ways to speed up your downloads and ensure you can access your files quickly.
If the issue persists, don’t hesitate to contact Dropbox support for assistance. With the right approach, you can resolve the mystery of slow Dropbox downloads and get back to work without unnecessary delays.
This article is in the category Guides & Tutorials and created by CloudStorage Team