Unveiling the Hidden Secrets of Dropbox on Android
Dropbox has become a staple for file storage and sharing across various platforms, offering seamless access to documents, photos, and videos on the go. While its core features are widely recognized, many Android users may not be aware of all the hidden functionalities that can enhance their Dropbox experience. In this article, we will uncover some of the most useful and lesser-known Dropbox features on Android that can help you make the most of your cloud storage service.
What is Dropbox and How Does It Work on Android?
Dropbox is a cloud-based file storage solution that allows you to store and access files from any device with an internet connection. On Android, the Dropbox app offers a range of functionalities that can help you sync files, share documents, and even access offline content. It works by creating a dedicated folder on your device where all your Dropbox files are stored, automatically syncing with the cloud whenever you have an internet connection.
With Dropbox on Android, you can:
- Store photos, videos, and documents securely.
- Access files from any device at any time.
- Share files and folders with others easily.
- Save important documents for offline use.
But beyond these basic functions, Dropbox offers several advanced features and hidden tricks on Android that can take your productivity and convenience to the next level.
Advanced Dropbox Features on Android
Now that we’ve covered the basics, let’s explore some of the advanced and lesser-known features of Dropbox for Android users. These hidden secrets can significantly enhance your overall experience.
1. Automatic Photo and Video Backup
One of the most useful features of Dropbox on Android is its ability to automatically back up your photos and videos. This is particularly useful for users who want to ensure that all their media is securely backed up in case their phone gets lost or damaged.
Here’s how you can enable automatic photo and video backup in Dropbox:
- Open the Dropbox app on your Android device.
- Tap on the Menu icon (three horizontal lines) in the top left corner.
- Select Settings from the menu.
- Tap on Camera Uploads under the “Photos” section.
- Enable the Camera Uploads toggle to start automatic backup of your photos and videos.
Once activated, Dropbox will automatically upload all your new photos and videos to your account. You can manage your uploads by going to the “Camera Uploads” section and reviewing the content.
2. Offline Access to Files
Another hidden gem in the Dropbox Android app is the ability to access files offline. This is especially helpful when traveling or when you have limited internet connectivity. Dropbox allows you to save specific files and folders for offline use, enabling you to view them without an active internet connection.
To set up offline access for your Dropbox files:
- Open the Dropbox app and navigate to the file or folder you want to access offline.
- Tap on the three dots next to the file or folder.
- Select Make Available Offline from the menu.
Once the file is available offline, you can access it even without an internet connection. Keep in mind that you can only access files stored on your device, so be sure to download them ahead of time.
3. Dropbox Paper on Android
Dropbox Paper is an innovative tool that combines the power of a document editor with collaborative features. You can create, share, and edit documents in real-time with others. While Dropbox Paper is traditionally available on desktop devices, it can also be accessed through the Dropbox mobile app on Android.
To use Dropbox Paper on Android:
- Open the Dropbox app.
- Navigate to the Paper section by tapping on the Paper icon in the bottom menu.
- Here you can create new documents, edit existing ones, and collaborate with others.
Dropbox Paper allows you to add text, images, and even embedded videos to your documents. It’s a perfect tool for managing projects, brainstorming, and keeping all your ideas in one place.
4. Integrating Dropbox with Third-Party Apps
Dropbox offers a wide range of integrations with third-party apps on Android, making it easy to open, edit, and save documents from other apps directly to Dropbox. Some popular apps that integrate with Dropbox include:
- Microsoft Office apps (Word, Excel, PowerPoint)
- Google Docs
- Adobe Acrobat
For example, you can open a document from your Dropbox account in Google Docs, make edits, and then save the updated file directly back to Dropbox. To enable integrations, simply link your Dropbox account within the third-party app settings.
5. Using Dropbox for Team Collaboration
If you use Dropbox for work or team collaboration, there are several features designed specifically for group projects. You can share entire folders with your team, allowing them to access, edit, and update files in real-time. Dropbox also offers a “Team” feature where team members can assign tasks, track file versions, and manage permissions more efficiently.
Here’s how to set up a shared folder:
- Open the Dropbox app and navigate to the folder you want to share.
- Tap the three dots next to the folder.
- Select Share.
- Enter the email addresses of the team members you want to share the folder with and select Send Invite.
Once your team members accept the invitation, they will have access to the shared folder and can collaborate with you in real time.
Troubleshooting Common Dropbox Issues on Android
Even with its many advanced features, Dropbox users sometimes encounter issues. Here are some common problems you might face and their solutions:
1. Dropbox Not Syncing
If Dropbox isn’t syncing properly, try the following steps:
- Ensure that your internet connection is stable.
- Check that you have enough storage space on your device.
- Restart the Dropbox app or your device.
- If the issue persists, try logging out of your account and logging back in.
2. Unable to Open Files
If you are unable to open a file in Dropbox, make sure that the app you are trying to use to open the file is installed and updated. Sometimes, Dropbox may not be able to recognize certain file types if the corresponding app is missing.
3. Dropbox App Freezing
If the Dropbox app is freezing or crashing on your Android device, try clearing the app’s cache:
- Go to your device’s Settings and select Apps.
- Find Dropbox in the list of installed apps and tap on it.
- Select Storage and tap Clear Cache.
Clearing the cache can help resolve issues related to the app’s performance.
Conclusion
Dropbox offers far more than just a cloud storage solution on Android. With its powerful features like automatic photo backup, offline access, Paper documents, and third-party integrations, Dropbox has everything you need for seamless file management and collaboration. By tapping into these hidden secrets, you can make your Dropbox experience even more efficient and productive.
If you haven’t yet explored these features, now is the perfect time to dive deeper into Dropbox on Android and discover the full potential of this powerful tool. For more information on how Dropbox can benefit your daily workflow, check out the official Dropbox website.
Additionally, if you’re looking for ways to optimize your cloud storage and file-sharing experience, consider visiting our guide on improving productivity with cloud storage.
This article is in the category Guides & Tutorials and created by CloudStorage Team
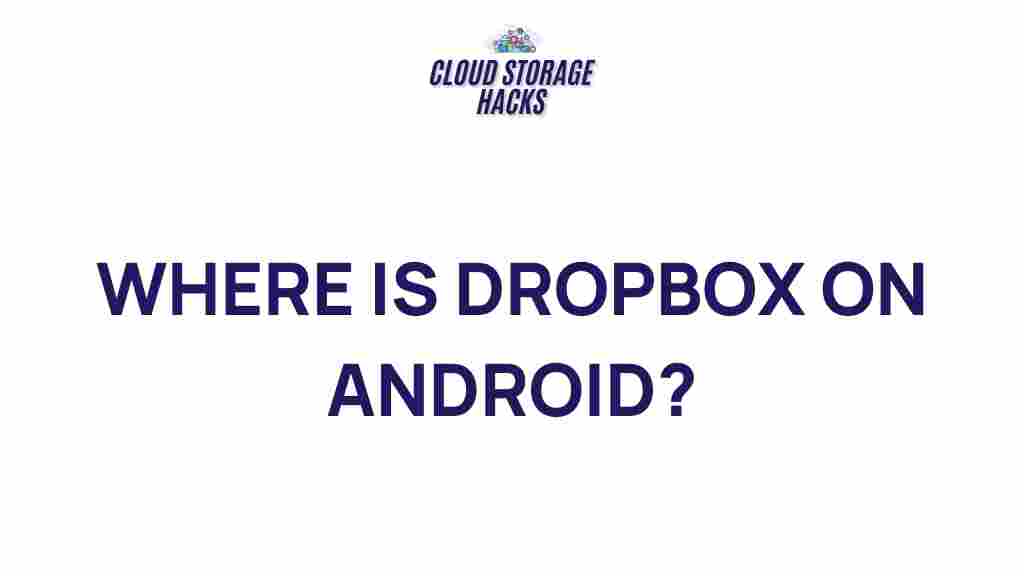
1 thought on “Unveiling the Hidden Secrets of Dropbox on Android”