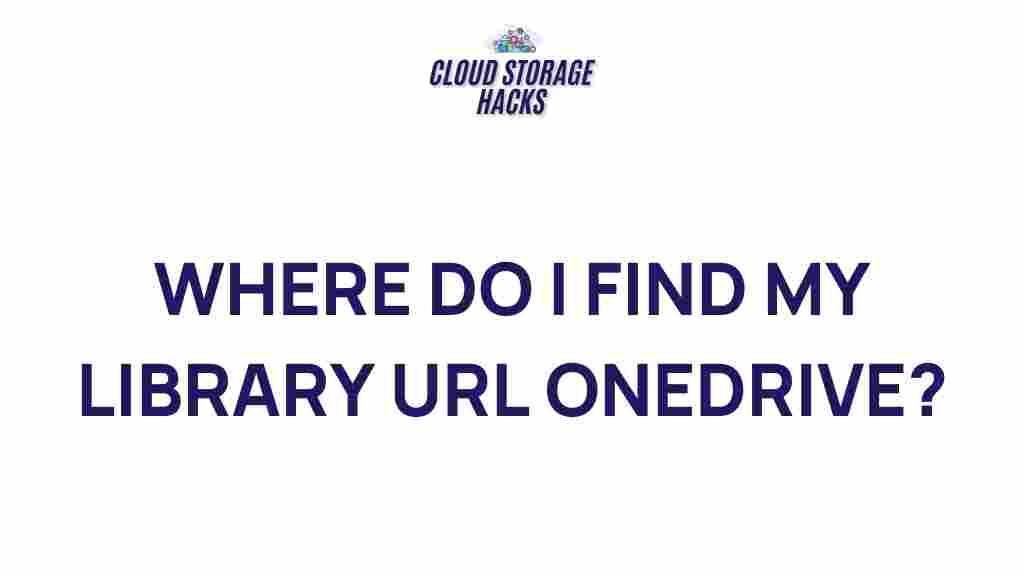Unlock the Secrets: Discovering Your Library URL in OneDrive
OneDrive is a powerful cloud storage solution provided by Microsoft, offering seamless file storage and sharing across devices. For users navigating through large amounts of data, discovering and managing specific file locations is essential. One crucial piece of information that can help in managing your OneDrive files efficiently is the library URL. Knowing how to locate this URL is key to accessing and sharing specific libraries with ease.
In this article, we’ll walk you through the steps to uncover your library URL in OneDrive, including its significance, troubleshooting tips, and how it can help you streamline your OneDrive experience. Whether you’re working with personal files or collaborating with teams, this guide will help you master the use of OneDrive’s library URL feature.
What is a Library URL in OneDrive?
Before we dive into the process of finding your library URL, let’s first understand what it is and why it matters. A library in OneDrive refers to a collection of files or folders stored on your OneDrive account. The library URL is a unique web address assigned to these collections, allowing you to access, manage, and share your files across devices or with others.
The library URL is important for users who want to share specific libraries with team members or access them remotely. By knowing how to find it, you can easily link to the desired library for collaboration, sharing, and remote access.
Why Do You Need the Library URL?
- Easy Access: Quickly access a particular library from any device, at any time.
- Sharing Files: Share a library or its contents with colleagues, friends, or anyone with the right permissions.
- Remote Management: Manage your OneDrive files efficiently from anywhere using the library URL.
- Team Collaboration: Useful for teams that rely on shared libraries for document management and collaboration.
How to Find Your Library URL in OneDrive
Now that you understand what the library URL is and why it’s essential, let’s walk through the steps to find your library URL in OneDrive. The process is straightforward, and we’ll cover both the web and desktop versions of OneDrive.
Finding Your Library URL via OneDrive Web App
Accessing the OneDrive web app is perhaps the easiest way to retrieve your library URL. Follow these steps:
- Log in to OneDrive: Open your browser and go to OneDrive. Log in using your Microsoft account credentials.
- Select the Library: On the left-hand side, you’ll see various folders and libraries. Click on the specific library whose URL you want to find.
- Copy the URL: Once you’re inside the desired library, the URL displayed in your browser’s address bar is the library URL. This URL should look like this: https://onedrive.live.com/…. Simply highlight the entire URL and copy it (Ctrl+C or Command+C).
- Share or Use the URL: Now you can use this URL for sharing, accessing the library remotely, or integrating it with other applications.
Finding Your Library URL via OneDrive Desktop App
If you’re using the OneDrive desktop app on your PC or Mac, follow these steps to find your library URL:
- Open OneDrive: Click on the OneDrive icon in the system tray (Windows) or menu bar (Mac).
- Navigate to Your Folder: Browse through your OneDrive folders until you locate the library you want to get the URL for.
- Right-click and Select ‘Share’: Right-click on the library folder and select the Share option. This opens a sharing interface.
- Get Link: In the sharing interface, choose Copy Link or Copy Path to copy the library URL.
Common Issues When Finding the Library URL
While the process of finding the library URL in OneDrive is generally straightforward, there are a few common issues that might arise. Here are some troubleshooting tips to help you resolve them:
1. Library URL Not Showing Up
If you are unable to locate the library URL, make sure that you have selected the right library. If the folder you’re trying to access is a shared folder, the library URL might be different from a personal folder. Ensure that you are accessing the library via the correct interface (either web or desktop app).
2. OneDrive Sync Issues
Sometimes, OneDrive might not sync correctly with your desktop application, making it difficult to find or access the desired library. In such cases, try restarting the OneDrive app or checking for updates. You can also visit Microsoft’s OneDrive support page for more troubleshooting tips.
3. Permission Issues
If you are having trouble accessing a shared library, it may be due to permission issues. Ensure that you have the proper permissions to view or manage the library. If you’re not the owner of the library, contact the library owner to request access.
How to Use the Library URL Effectively
Once you’ve found your library URL, there are numerous ways you can use it to streamline your workflow. Here are a few tips:
1. Sharing the Library with Others
The library URL is a great way to share entire folders or libraries with colleagues or friends. When sharing a URL, ensure that you configure the correct permissions (view or edit) before sending it out. This ensures that others have the right level of access to the content.
2. Integrating with Other Applications
You can integrate OneDrive libraries with other cloud-based applications. For example, you can use your library URL in tools like Microsoft Teams, where you can directly link to libraries for collaborative purposes. The ability to use a unique URL makes accessing specific folders or files much easier across various platforms.
3. Organizing Your Files
If you are managing multiple libraries, knowing the library URL can help you organize your files better. Instead of manually searching for specific libraries, use the URL to jump directly to the right location. This can save you time and effort, especially if you manage large volumes of data.
Conclusion
The library URL in OneDrive is an essential tool that allows users to efficiently manage, access, and share their files. Whether you are using OneDrive for personal storage or as part of a team collaboration, knowing how to find and use your library URL can significantly enhance your experience.
By following the steps outlined in this guide, you can easily locate your library URL and use it for a variety of purposes—from sharing files to integrating OneDrive with other platforms. If you encounter any issues, troubleshooting steps such as checking permissions or syncing issues can help resolve most problems. Make the most of your OneDrive experience by mastering the use of your library URL!
Need further assistance? Check out the OneDrive support page for more tips and guidance on using OneDrive efficiently.
This article is in the category Guides & Tutorials and created by CloudStorage Team