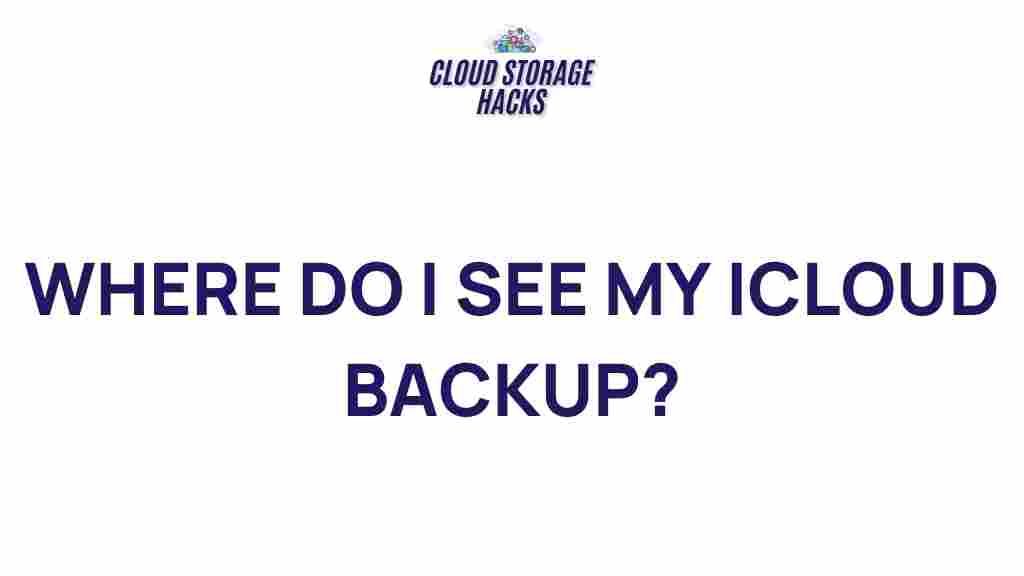Unravel the Mystery: Discovering the Location of Your iCloud Backup
If you’re an Apple user, you’ve likely used iCloud to back up your devices. However, many users remain unsure about the exact location and nature of these backups. Where are your iCloud backups stored? Can you access them, and what happens when you need to restore from one? In this article, we’ll explore the process of discovering the location of your iCloud backup and help you understand how to manage it effectively. Whether you’re troubleshooting or just curious, this guide will answer all your questions related to iCloud backup storage.
What is iCloud Backup?
iCloud Backup is Apple’s cloud storage service designed to automatically store your device’s data, such as photos, app data, device settings, and more. The primary advantage of iCloud backup is its ability to save everything securely in the cloud, ensuring that if something happens to your device, your data can be restored to a new device or the same device after a factory reset.
iCloud backups are encrypted, meaning only you have access to the data. But how exactly does iCloud know where to store all your information? And more importantly, where does your data actually go? Let’s dive into this now.
Where is My iCloud Backup Stored?
Unlike traditional backups that are stored on your computer or external hard drives, iCloud backups are stored in Apple’s cloud servers. These servers are spread across multiple data centers worldwide, ensuring redundancy, security, and accessibility. When you initiate a backup, iCloud will upload your data to a specific server location, but it does so in a way that is transparent to the user. Apple does not disclose the exact physical locations of its data centers, but they are located in various regions around the globe, including the United States, Europe, and Asia.
In essence, you can’t directly view or access your iCloud backup like you would a file on your computer. Instead, iCloud manages the process automatically, and the backup exists on Apple’s infrastructure.
How to Check and Manage Your iCloud Backups
Now that we understand where your backup is stored, let’s look at how you can check and manage your iCloud backups. You can view and delete iCloud backups via your iPhone, iPad, or computer.
Step-by-Step Process: Accessing Your iCloud Backup on iPhone or iPad
- Open the Settings app on your iPhone or iPad.
- Tap on your Apple ID at the top of the screen.
- Choose iCloud from the list of options.
- Scroll down and tap iCloud Backup.
- Here, you will see the date and time of your last backup, as well as the option to Back Up Now.
If you want to manage your iCloud backups (such as deleting old ones), you can tap Manage Storage in the same iCloud settings menu. Here, you’ll be able to see all the backups associated with your Apple ID and delete any that are no longer needed.
Step-by-Step Process: Accessing Your iCloud Backup on a Mac
- Click on the Apple Menu in the top left corner of your screen.
- Select System Preferences and then choose Apple ID.
- Click on iCloud and then Manage in the bottom right corner.
- Here, you can see details about your storage usage and the list of backups stored in iCloud.
While these options allow you to manage your backups, the actual files and data stored in iCloud cannot be accessed individually through iCloud.com or your device. Instead, these backups can only be restored to an Apple device in case of data loss or when transferring to a new device.
Restoring from iCloud Backup
If you need to restore a backup to your device, follow these simple steps:
- Turn on your new or reset device and follow the on-screen setup instructions.
- When prompted, select Restore from iCloud Backup.
- Sign in with your Apple ID and choose the backup you want to restore from (based on the date and time).
- Allow the device to complete the restoration process.
The process can take time depending on the size of your backup and the speed of your internet connection. Once the restore is complete, your device will be back to the way it was when the backup was made.
Why Can’t I See My iCloud Backup Files?
One of the most common questions users have is why they cannot see or access individual files from their iCloud backup. The short answer is that iCloud backups are not meant to be browsed like a regular file system. The backup includes the following types of data:
- App Data: Data from apps, including documents, settings, and preferences.
- Device Settings: Wi-Fi settings, wallpapers, and home screen layout.
- Photos and Videos: Media stored on your device (if you’ve enabled iCloud Photos).
- Messages: Text messages, iMessages, and attachments.
- Contacts, Calendars, and Notes: Data associated with your Apple apps.
However, you cannot access individual files like a document or an image directly from iCloud Backup. To recover specific files, you will need to restore the entire backup to your device.
Troubleshooting iCloud Backup Issues
While iCloud backup is a reliable way to secure your data, sometimes issues can arise. Here are some common troubleshooting tips to help you solve common iCloud backup problems:
1. Backup Stuck or Failed to Complete
If your backup seems stuck or fails to complete, ensure that:
- You have a stable Wi-Fi connection.
- Your device is plugged into power (especially for larger backups).
- Your iCloud storage isn’t full. You can check this in the iCloud settings as mentioned earlier.
2. Insufficient iCloud Storage
If your iCloud storage is full, you won’t be able to perform backups. You can either delete old backups or purchase additional storage. To purchase more storage:
- Go to Settings > [Your Name] > iCloud > Manage Storage.
- Tap Buy More Storage and choose the plan that suits your needs.
3. iCloud Backup Not Showing Up
If your backup isn’t showing up on your device, try the following:
- Ensure that you’re signed into the correct Apple ID account.
- Check for any iOS updates and install the latest version of iOS.
- Try toggling iCloud Backup off and on, then initiate a manual backup.
Understanding iCloud vs. iTunes Backup
Many Apple users wonder about the differences between iCloud and iTunes backups. Both are useful for protecting your data, but they serve different purposes:
- iCloud Backup: Stored in the cloud, can be accessed from anywhere, and does not require a computer. Limited to your iCloud storage capacity.
- iTunes Backup: Stored on your computer, does not count against your iCloud storage, and allows you to back up more data. Requires a physical connection to your computer.
Each method has its pros and cons, so choosing between iCloud and iTunes depends on your backup preferences and available storage options.
Conclusion
In conclusion, discovering the location of your iCloud backup is simpler than it seems, though it’s not something you can directly access or manage like traditional files. iCloud keeps your backups securely stored in Apple’s cloud infrastructure, ensuring that your data is protected and accessible when you need it most. Whether you’re restoring your data to a new device or troubleshooting backup issues, understanding how iCloud works and where your backup is stored can help you use this feature more effectively.
If you encounter any issues or need additional help managing your iCloud backup, don’t hesitate to check out Apple’s official iCloud support page or visit the Apple community forum for further advice.
This article is in the category Guides & Tutorials and created by CloudStorage Team