Apple: Unlocking the Mystery of Your iCloud Password
For many Apple users, the iCloud password is the key to a range of services and applications. From storing photos and documents to backing up devices and syncing data across multiple devices, iCloud plays a crucial role in the Apple ecosystem. However, forgetting your Apple iCloud password can be a frustrating experience. Fortunately, there are several ways to retrieve or reset it, so you can regain access to your iCloud account and continue using your Apple services without disruption.
In this article, we’ll walk you through the steps to discover your Apple iCloud password, troubleshoot common issues, and provide solutions to make the process smoother. Whether you’re using an iPhone, iPad, Mac, or Windows PC, we’ve got you covered with detailed instructions and useful tips.
What is the Apple iCloud Password?
The Apple iCloud password is a key element of your Apple ID, which serves as the gateway to a variety of Apple services. This password is used to:
- Access your iCloud account for cloud storage
- Sync apps and data between Apple devices
- Download apps, music, and other content from the App Store
- Back up your iPhone, iPad, or Mac
Your iCloud password is also used for security purposes, such as two-factor authentication and device encryption. If you forget your iCloud password, you could lose access to important files, photos, and other critical data stored on your account.
Step-by-Step Guide to Discovering or Resetting Your Apple iCloud Password
1. Using Your iPhone or iPad to Reset Your iCloud Password
If you’re using an iPhone or iPad and have forgotten your iCloud password, follow these simple steps to reset it:
- Open Settings and tap your name at the top of the screen to access your Apple ID settings.
- Tap “Password & Security” and then select “Change Password”.
- If prompted, enter your device passcode (the one you use to unlock your device).
- Follow the on-screen instructions to reset your password. You may need to enter your Apple ID email address to proceed.
After resetting your password, you’ll be able to use your new iCloud password to sign in to iCloud and all associated services.
2. Resetting Your iCloud Password via the Apple ID Website
If you can’t access your iPhone or iPad, you can reset your iCloud password via the Apple ID website on a computer. Here’s how:
- Open a web browser and go to the Apple ID website.
- Click on “Forgot Apple ID or password?” under the sign-in section.
- Enter your Apple ID email address and follow the instructions sent to your registered email address.
- Depending on your security settings, you may be asked to verify your identity by answering security questions or receiving a verification code on a trusted device.
- Once verified, you’ll be able to create a new iCloud password.
3. Resetting via Two-Factor Authentication
If you have enabled two-factor authentication (2FA) for your Apple ID, resetting your iCloud password becomes a bit more secure. Apple will send a verification code to one of your trusted devices or phone numbers. Here’s how to reset your password with 2FA:
- Go to Apple ID website and click “Forgot Apple ID or password”.
- Enter your Apple ID email and click “Continue”.
- Follow the instructions to receive a verification code on your trusted device or phone number.
- Enter the code and create a new iCloud password.
Troubleshooting Tips for Common iCloud Password Issues
If you’re encountering issues while trying to reset your iCloud password, here are some troubleshooting tips to help:
1. “Apple ID” Not Recognized
If you receive an error stating that your Apple ID is not recognized, double-check that you’ve entered the correct Apple ID email address. It’s easy to forget whether you used a different email for iCloud services. If you’re unsure, you can try:
- Checking all of your email addresses for an Apple-related account
- Visiting the “Find My Apple ID” page for assistance
2. Unable to Receive Verification Code
If you’re not receiving the verification code for two-factor authentication, ensure that:
- Your trusted phone number is correct and can receive SMS or phone calls.
- Your device has a stable internet connection.
- Your Apple devices are updated to the latest software version.
If issues persist, you can try resetting your password through the Apple ID website instead of your iPhone or iPad.
3. You Don’t Remember Your Security Questions
If you set up security questions but can’t remember the answers, Apple offers a recovery process to regain access to your account. Simply follow the instructions on the Apple ID website to answer any questions or choose to recover your account through email or another trusted device.
4. Account Locked
If you see the message “Your Apple ID is locked for security reasons”, it means too many unsuccessful attempts have been made to sign in. To unlock your Apple ID, follow the instructions provided by Apple on the Apple Support page.
What to Do After You Reset Your iCloud Password
Once you’ve successfully reset your iCloud password, there are a few things you should do to ensure a smooth experience moving forward:
- Update Your Password Across Devices: Make sure to update your new iCloud password on all devices connected to your Apple ID, such as your iPhone, iPad, Mac, and any third-party apps.
- Enable Two-Factor Authentication: If you haven’t already, it’s a good idea to enable two-factor authentication for added security. This will help protect your account from unauthorized access.
- Consider Using a Password Manager: To avoid future issues with forgetting your iCloud password, consider using a secure password manager to store your credentials safely.
Conclusion
Forgetting your Apple iCloud password can be stressful, but the good news is that there are multiple ways to reset or recover it. By following the steps outlined in this article, you can regain access to your iCloud account and continue using your Apple services. Whether you’re using your iPhone, iPad, Mac, or PC, there are simple, secure methods to restore your password and ensure your Apple ID remains protected.
If you continue to experience issues or need additional help, don’t hesitate to reach out to Apple Support. For more information on Apple account recovery and troubleshooting, you can visit the official Apple Support page.
This article is in the category Guides & Tutorials and created by CloudStorage Team
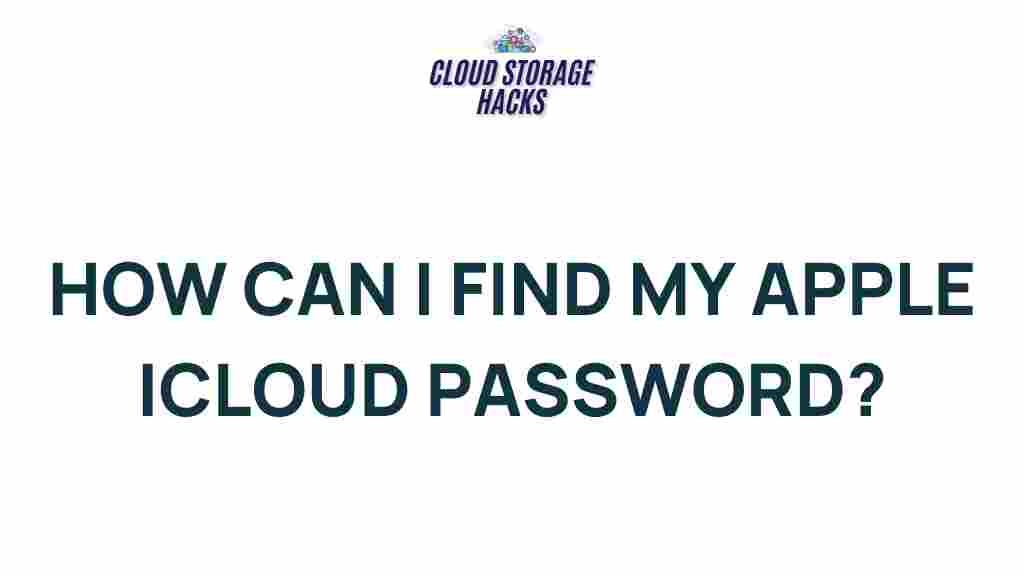
1 thought on “Unlocking the Mystery: Discovering Your Apple iCloud Password”