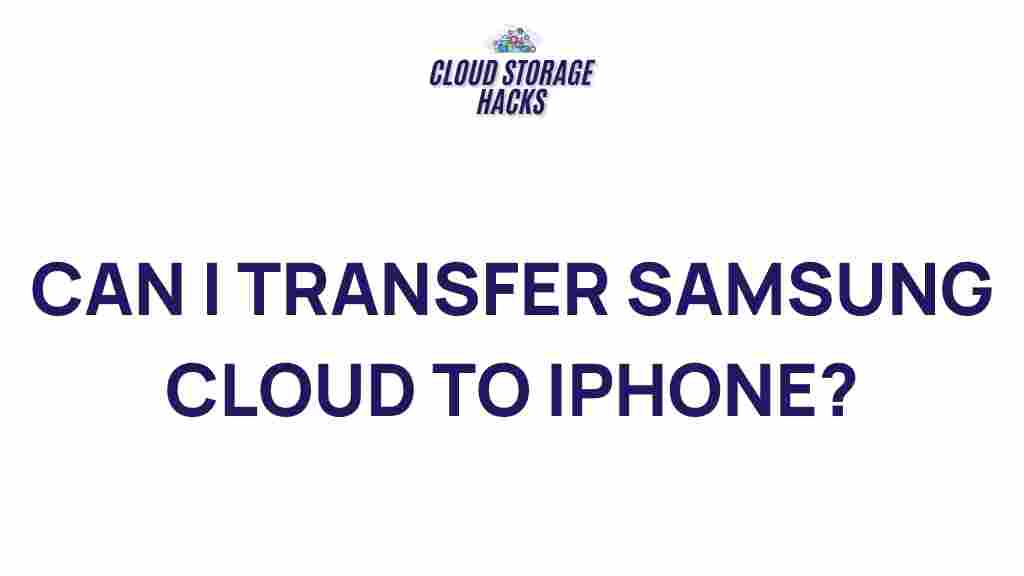Unveiling the Seamless Data Migration Process from Samsung Cloud to iPhone
Switching from an Android device to an iPhone can be an exciting yet daunting task, especially when it comes to transferring your data. If you’re moving from a Samsung smartphone and using Samsung Cloud for backup, you may wonder how to easily transfer your valuable data like photos, contacts, messages, and documents to your new iPhone. While Samsung Cloud is a convenient cloud storage service for Samsung users, the migration process to an iPhone requires a few steps to ensure a smooth transition. In this guide, we’ll break down the entire process for you, ensuring that your data migration is as seamless as possible.
Why Migrate from Samsung Cloud to iPhone?
There are several reasons why you might want to migrate your data from Samsung Cloud to an iPhone. Whether you’re upgrading to the latest iPhone model or switching operating systems, it’s important to transfer your important files securely. Migrating from Samsung Cloud to iPhone ensures that you won’t lose access to your contacts, photos, and other essential data during the transition.
Preparing for the Migration Process
Before you start transferring data from Samsung Cloud to iPhone, make sure you are prepared. Here’s a checklist of things to do:
- Ensure both devices are charged: Make sure your Samsung and iPhone have enough battery power for the transfer.
- Have a stable internet connection: A Wi-Fi connection is essential for transferring large files quickly and without interruption.
- Check your Samsung Cloud storage: Verify that your Samsung Cloud account contains all the data you want to transfer, such as photos, contacts, and files.
- Install necessary apps: Download the necessary apps on both devices to facilitate data transfer, such as the Samsung Smart Switch and the Move to iOS app for iPhone.
Step-by-Step Process for Migrating from Samsung Cloud to iPhone
Follow these steps to transfer data from your Samsung Cloud account to your new iPhone.
1. Backup Your Samsung Data to Samsung Cloud
Before migrating your data, you should ensure that all your essential information is backed up to Samsung Cloud. If you haven’t already done this, here’s how to back up your Samsung data:
- Go to the Settings app on your Samsung phone.
- Scroll down and select Accounts and Backup.
- Tap Backup and Restore.
- Select Back Up Data and choose the data types (contacts, photos, apps, etc.) you want to back up to Samsung Cloud.
- Tap Back Up to complete the process.
2. Install the Move to iOS App on Your Samsung Device
The Move to iOS app is an official Apple app designed to help Android users transfer their data to an iPhone. It makes the transition easier by securely transferring contacts, photos, videos, and more. Here’s how to use it:
- Go to the Google Play Store on your Samsung device.
- Search for and install the Move to iOS app.
- Open the app and follow the on-screen instructions to connect your Samsung device to the new iPhone.
3. Transfer Your Data Using Move to iOS
Once the Move to iOS app is installed, follow these steps to transfer your data:
- On your iPhone, during the initial setup, choose the Move Data from Android option.
- On your Samsung device, open the Move to iOS app and tap Next.
- Enter the 6-10 digit code displayed on your iPhone into the Samsung device.
- Choose which data you want to transfer (contacts, photos, videos, messages, and more).
- Tap Next to begin the transfer process.
- Once the transfer is complete, tap Done on your Samsung device and Continue Setting Up iPhone on your iPhone.
4. Completing the Setup on Your iPhone
After the transfer is complete, you may need to sign in to your accounts and check if all your data, including contacts, photos, and apps, are transferred correctly. Your iPhone may also prompt you to install the apps you had on your Samsung device.
Common Troubleshooting Tips for Samsung Cloud Data Migration
While migrating from Samsung Cloud to iPhone is generally straightforward, you may run into some issues. Here are a few troubleshooting tips to ensure a smooth process:
1. Check the Wi-Fi Connection
If the data transfer process is slow or fails, it may be due to an unstable Wi-Fi connection. Ensure both devices are connected to a reliable and fast Wi-Fi network for the transfer to work smoothly.
2. Insufficient Storage Space
Make sure your iPhone has enough storage space to accommodate the data you are transferring. If your iPhone’s storage is full, consider freeing up space before starting the migration.
3. Data Missing After Transfer
If some data, like contacts or messages, did not transfer successfully, try repeating the process for that specific data category. You can also manually sync missing data from Samsung Cloud using the Samsung Cloud website.
4. Restart Devices
If the transfer process stalls, try restarting both the Samsung device and the iPhone. This can often resolve issues related to connectivity and syncing.
5. Check App Compatibility
Some apps might not transfer correctly due to compatibility issues between Android and iOS. In such cases, download the apps from the App Store and log in to your accounts to recover your data manually.
Conclusion
Migrating data from Samsung Cloud to an iPhone may seem like a daunting task, but with the right tools and process, it can be done quickly and easily. By following the step-by-step instructions outlined in this guide, you can ensure that your important data
This article is in the category Guides & Tutorials and created by CloudStorage Team