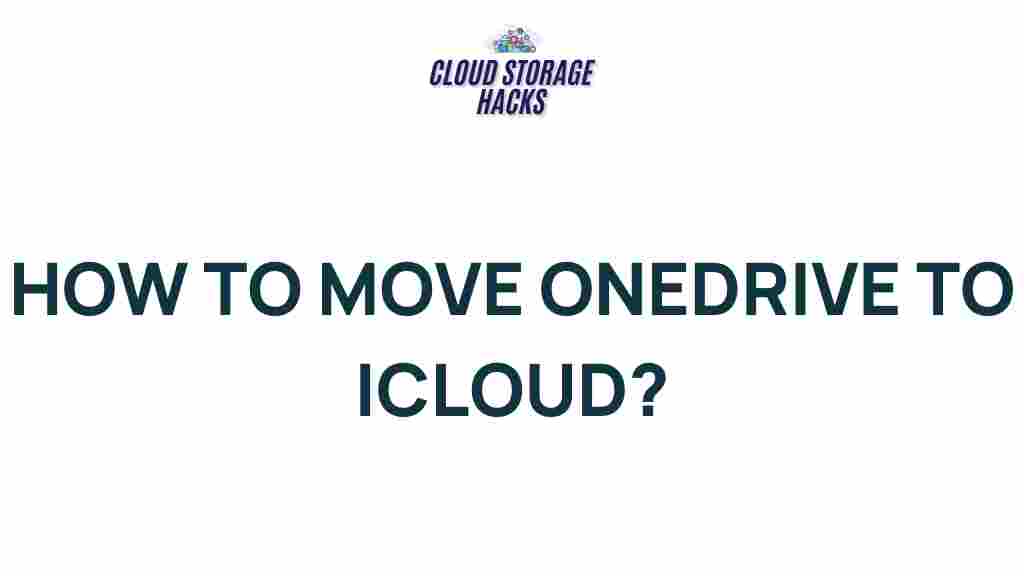Unleashing the Power of Cloud Storage: A Comprehensive Guide to Migrating OneDrive to iCloud
In today’s digital age, cloud storage has become an essential tool for both individuals and businesses. It allows for seamless access to files from any device, automatic backups, and secure sharing options. One of the most popular cloud storage services is OneDrive, but as technology evolves, many users are considering switching to other platforms like Apple’s iCloud. Whether you’re looking for better integration with your Apple devices or simply exploring other options, migrating from OneDrive to iCloud can enhance your cloud storage experience. This comprehensive guide will walk you through the entire migration process, troubleshoot common issues, and provide you with the information you need to make a smooth transition.
Why Cloud Storage is Essential
Before diving into the specifics of migrating OneDrive to iCloud, it’s important to understand why cloud storage has become such an indispensable tool in the modern digital world. Cloud storage services provide several advantages, including:
- Accessibility: Cloud storage allows you to access your files anytime, anywhere, as long as you have an internet connection.
- Security: Cloud providers often offer top-tier encryption and backup options, making it a safe place to store important documents.
- Collaboration: With cloud storage, multiple users can work on the same files in real time, increasing productivity.
- Cost-Effectiveness: Many cloud storage solutions offer scalable pricing plans, allowing users to pay only for what they need.
- Sync Across Devices: Cloud storage allows seamless synchronization across all your devices, ensuring you’re always working with the latest version of your files.
With these benefits in mind, it’s no wonder that more people are moving to cloud storage platforms. But, choosing the right service can sometimes be challenging. For users already familiar with OneDrive, making the switch to iCloud might seem daunting. This guide will help you understand how to move your files and ensure a smooth transition.
Step-by-Step Guide to Migrating OneDrive to iCloud
Migrating your files from OneDrive to iCloud is relatively straightforward, but there are a few key steps involved. Follow the instructions below to ensure your data transfers without any issues.
Step 1: Backup Your Files on OneDrive
Before beginning the migration, it’s important to create a backup of your OneDrive files. This ensures that in case of an error during the transfer process, your data is safe. Follow these steps:
- Log in to your OneDrive account.
- Navigate to the files and folders you want to back up.
- Select the files and click on the “Download” button to save them to your local computer or external hard drive.
Once the files are safely stored on your local device, you can proceed with the migration process.
Step 2: Set Up iCloud
Before you can transfer your files from OneDrive to iCloud, you need to ensure that iCloud is set up on your device. Follow these steps:
- If you’re using a Mac, go to System Preferences > iCloud and sign in with your Apple ID.
- For Windows users, download the iCloud for Windows application from Apple’s official site and sign in with your Apple ID.
- Ensure that you have sufficient iCloud storage available. You can check your available storage by navigating to Settings > iCloud > Storage.
Step 3: Upload Files to iCloud
Once your iCloud is ready, it’s time to upload the files you downloaded from OneDrive. There are a few different ways to upload files to iCloud:
- On Mac: Open Finder, and under the iCloud Drive section, drag and drop the files from your local storage.
- On Windows: Open the iCloud for Windows app, and move your files into the iCloud Drive folder on your PC.
- Via Web: Visit the iCloud website (www.icloud.com) and upload files directly by clicking the “iCloud Drive” app.
Once the upload is complete, your files will be accessible across all your Apple devices that are signed into the same iCloud account.
Step 4: Verify the Migration
After uploading your files to iCloud, it’s important to verify that all files were transferred successfully. Check the following:
- Confirm that the file sizes match the originals.
- Ensure that folder structures are preserved.
- Test that the files can be opened on different devices (iPhone, iPad, Mac, etc.).
By following these steps, your files should now be fully migrated from OneDrive to iCloud.
Troubleshooting Common Migration Issues
While the migration process is usually straightforward, you might encounter a few issues. Here are some common problems and their solutions:
Issue 1: Insufficient iCloud Storage
If you run out of space on iCloud during the migration, you’ll need to either delete unnecessary files or upgrade your iCloud storage plan. To upgrade, follow these steps:
- Go to Settings > iCloud > Storage.
- Click on Buy More Storage and choose a plan that suits your needs.
Issue 2: Files Not Uploading Correctly
If files fail to upload to iCloud, check your internet connection. Slow or unstable internet can prevent the upload process from completing. You may also want to try:
- Uploading smaller batches of files.
- Restarting your device to clear any temporary issues.
Issue 3: Files Missing After Transfer
If files appear to be missing, double-check your local backup to ensure they were downloaded correctly. Sometimes, file transfers might not appear immediately on other devices; try refreshing iCloud or waiting for the sync to complete.
Additional Tips for Maximizing Cloud Storage Efficiency
Once your files are safely stored on iCloud, here are some tips to get the most out of your cloud storage:
- Organize Files: Keep your iCloud Drive organized with clear folder structures to make it easier to find documents.
- Enable Automatic Backups: Set up automatic backups for your important files, ensuring you never lose anything critical.
- Take Advantage of iCloud Photos: If you’re an Apple user, consider using iCloud Photos to store your pictures and videos in the cloud for easy access across devices.
- Collaborate with iCloud: Use the collaboration features in iCloud to share and work on files with others in real time.
Conclusion
In this guide, we’ve explored the benefits of cloud storage, why you might consider migrating from OneDrive to iCloud, and the steps involved in transferring your files. With careful planning and attention to detail, migrating your data can be a smooth and hassle-free process. As cloud storage continues to grow, iCloud offers a convenient and efficient solution for Apple users looking for secure, accessible, and reliable cloud storage.
Remember to back up your files, organize your iCloud Drive, and take advantage of all the features it offers. Whether for personal use or business, cloud storage can be a game-changer in managing your files and ensuring they are always available at your fingertips.
If you need further assistance with your cloud migration or have questions, feel free to reach out to Apple’s support page for more information.
This article is in the category Guides & Tutorials and created by CloudStorage Team