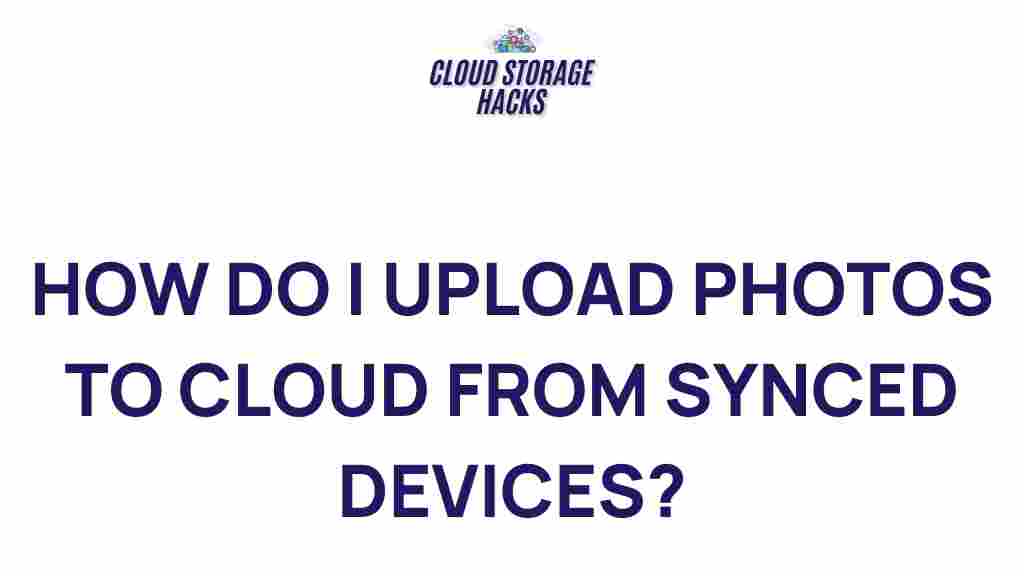Unveiling the Secrets of Cloud Photo Uploads
In today’s digital age, cloud technology has become an integral part of our lives, offering convenience, accessibility, and security. One of the most popular uses of cloud services is for storing photos and other media. With smartphones and cameras capturing high-quality images daily, cloud photo uploads have revolutionized the way we store, access, and share our memories. But what exactly makes cloud photo uploads so valuable, and how can you leverage this technology effectively? In this article, we’ll unveil the secrets of cloud photo uploads, explaining the process, benefits, and troubleshooting tips to ensure you get the most out of your cloud storage.
What is Cloud Storage and Why Is It Important for Photos?
Cloud storage is a service that allows you to store data, such as photos, documents, and videos, on remote servers rather than on your device. This data is accessible via the internet from any device, providing a level of flexibility and security that traditional storage methods cannot match.
For photos, cloud storage offers the following benefits:
- Access Anywhere: You can view your photos from any device with internet access, whether it’s your phone, laptop, or tablet.
- Security: Cloud providers often offer encryption and automatic backups, ensuring your photos are protected from device loss or failure.
- Organization: Many cloud services come with automatic categorization and tagging features, making it easier to organize and search for your photos.
- Sharing: Cloud services make it simple to share photos with friends and family, even if they are miles away.
The cloud is an ideal solution for people who want to safeguard their precious memories without worrying about running out of space on their devices. But how exactly do you upload photos to the cloud, and what should you keep in mind to ensure smooth uploads? Let’s dive into the process.
The Step-by-Step Process of Uploading Photos to the Cloud
Uploading photos to the cloud is a straightforward process, but there are some essential steps to follow to ensure it goes smoothly. Below, we’ll outline a step-by-step guide to uploading your photos to the cloud, whether you’re using popular platforms like Google Photos, Apple iCloud, or Dropbox.
Step 1: Choose Your Cloud Storage Provider
The first thing you’ll need to do is select a cloud storage provider. There are several options available, and your choice will depend on factors such as storage capacity, device compatibility, and additional features.
- Google Photos: Offers free storage for photos up to a certain resolution and provides excellent search and organization tools.
- Apple iCloud: Best for users with Apple devices, iCloud seamlessly integrates with iPhones, iPads, and Macs.
- Dropbox: A versatile cloud service for both files and photos, with options for team collaboration and file sharing.
- Amazon Photos: Ideal for Amazon Prime members, offering unlimited photo storage.
Before proceeding, ensure that you’ve signed up for an account with your chosen cloud provider and installed any necessary apps on your devices.
Step 2: Prepare Your Photos for Upload
Before uploading your photos, it’s a good idea to organize them. This may involve sorting them into folders, editing them, or deleting duplicates. Depending on the cloud service you choose, you may be able to upload your entire photo library in one go or only selected photos.
Ensure that your photos are in a compatible format. Most cloud services support popular file formats like JPEG, PNG, and TIFF. However, if you’re uploading raw images or videos, double-check the provider’s compatibility with those file types.
Step 3: Upload Photos to the Cloud
Once you’ve chosen your cloud provider and prepared your photos, you can begin the upload process. Here’s how to upload your photos to a few popular cloud services:
- Google Photos: Open the Google Photos app or website, click the upload button, select your photos, and hit ‘upload.’
- Apple iCloud: Use the Photos app on your iPhone or iPad, or visit the iCloud website on your computer to select and upload photos.
- Dropbox: Drag and drop photos into your Dropbox folder on your computer or upload directly through the Dropbox app.
The upload time will vary depending on your internet speed and the number of photos being uploaded. For large photo libraries, consider uploading in batches to avoid overloading your connection.
Step 4: Organize and Manage Your Photos
After uploading, most cloud providers offer features that automatically organize your photos based on date, location, or people. You can also create albums, add tags, or add descriptions to your images for easier navigation. Cloud storage also allows you to free up space on your device by keeping only the most recent or important photos locally, while the rest remain safely stored in the cloud.
Troubleshooting Common Issues with Cloud Photo Uploads
While uploading photos to the cloud is generally a smooth process, you may encounter some issues along the way. Below, we’ll address some common problems and how to troubleshoot them:
Slow Upload Speed
One of the most common complaints about cloud photo uploads is slow upload speeds. This can be due to several factors:
- Internet Connection: Slow or unstable internet connections can hinder your upload speed. Ensure that you’re on a reliable Wi-Fi network or use a wired connection for faster speeds.
- Large Files: High-resolution images and videos can take longer to upload. If you’re uploading many large files, consider compressing them or uploading in batches.
Upload Failures
If your photos fail to upload, check the following:
- Storage Space: Ensure that you have enough available space in your cloud storage account. Most services offer a limited free plan, with additional space available for purchase.
- File Type: Double-check that the file types of your photos are supported by your cloud service.
- App Updates: Ensure that your cloud app is updated to the latest version, as outdated apps can cause upload issues.
Syncing Problems
If your photos aren’t syncing across devices, try the following troubleshooting steps:
- Check your internet connection.
- Ensure that you’re signed into the correct account on all devices.
- Force close the cloud app and reopen it to force a sync.
If issues persist, you may need to consult the cloud provider’s help center or support page for additional troubleshooting tips.
Maximizing the Benefits of Cloud Photo Storage
Now that you know how to upload photos to the cloud and troubleshoot common issues, here are some tips to maximize the benefits of cloud photo storage:
- Automatic Backup: Enable automatic photo backup on your devices to ensure that your photos are always safely stored in the cloud without having to manually upload them.
- Organize Regularly: Keep your cloud storage organized by creating folders, tagging images, and regularly deleting unnecessary files.
- Optimize Storage: Many cloud services allow you to optimize your photos by lowering the resolution or compressing them to save space.
By following these tips, you can enjoy the full benefits of cloud storage without running into problems like storage limitations or disorganization.
Conclusion
Cloud photo uploads have transformed the way we store and access our memories. By following the simple steps outlined in this guide, you can securely upload, organize, and access your photos from anywhere. While occasional issues may arise, understanding common troubleshooting tips can help resolve them quickly. Whether you’re a casual photographer or someone with a vast collection of images, using the cloud ensures that your memories are safely preserved and easily accessible at all times.
Ready to get started? Check out more about cloud storage solutions here.
For more information about securing your photos, take a look at this guide on photo encryption.
This article is in the category Guides & Tutorials and created by CloudStorage Team