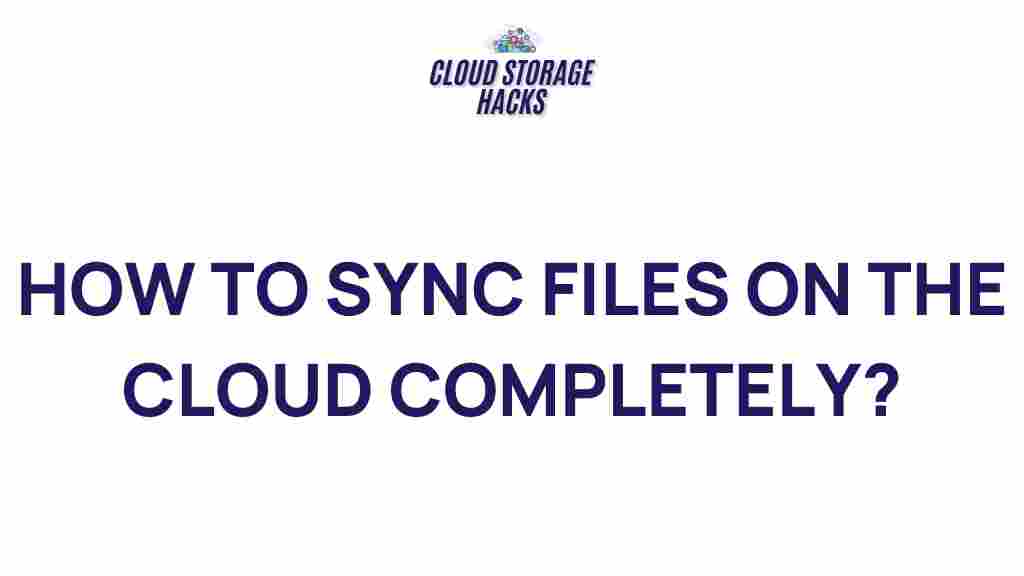Uncover the Secrets of Cloud File Synchronization
Cloud file synchronization is a powerful technology that allows users to store, access, and share their files across multiple devices with ease. By leveraging the cloud, businesses and individuals can ensure that their data is always up to date, accessible from anywhere, and protected from data loss. However, the complexities behind cloud synchronization can sometimes be a challenge to understand. In this article, we will break down the process of cloud file synchronization, explore its benefits, and offer troubleshooting tips to ensure that your cloud storage solutions work seamlessly.
What is Cloud File Synchronization?
Cloud file synchronization is the process of keeping files consistent across multiple devices or platforms using cloud storage services. This process ensures that any changes made to a file on one device are automatically reflected on other devices connected to the same cloud account. Cloud synchronization is crucial for businesses and individuals who rely on accessing files from different locations or devices, such as smartphones, tablets, or desktop computers.
The cloud serves as the central repository for your files, which means that any edits or changes made to a file will sync across all devices connected to that cloud storage account. Whether you’re updating a document for a project or simply ensuring your photos are accessible on all your devices, cloud synchronization keeps everything in sync in real time.
Benefits of Cloud File Synchronization
Cloud file synchronization offers numerous benefits for both personal and business use. Some of the key advantages include:
- Accessibility from Anywhere: With cloud synchronization, your files are available anytime and anywhere, as long as you have an internet connection. Whether you’re working from home, on the go, or in a remote location, your files are just a click away.
- Automatic Backup: Cloud synchronization ensures that your files are always backed up, reducing the risk of data loss. If your device crashes or is lost, your files are safe and can be easily retrieved from the cloud.
- Real-Time Collaboration: Cloud file synchronization allows for real-time collaboration on documents and projects. Multiple users can access and edit files simultaneously, ensuring that everyone is working with the most up-to-date version of the file.
- Cross-Device Compatibility: Whether you’re using a Windows PC, a Mac, an Android phone, or an iPhone, cloud synchronization ensures that your files are accessible across various devices and operating systems.
How Does Cloud File Synchronization Work?
Understanding how cloud synchronization works can help you maximize its potential and avoid common pitfalls. The basic process involves the following steps:
- Uploading Files: First, you need to upload your files to a cloud service provider (e.g., Google Drive, Dropbox, OneDrive). This typically happens by saving your files to a designated folder that syncs with the cloud storage.
- Syncing Changes: When you make changes to a file (e.g., editing a document, adding photos, or deleting files), the cloud service detects the update and automatically syncs the file across all connected devices.
- Accessing Files on Other Devices: Once your file is synced to the cloud, you can access it from any device that has the cloud storage app or is connected to the web interface. Any changes made on one device will immediately sync to the cloud and other connected devices.
- Version Control: Most cloud storage services offer version control, allowing you to access previous versions of a file in case you need to revert changes.
Popular Cloud Storage Providers for File Synchronization
There are many cloud storage providers offering file synchronization features. Some of the most popular options include:
- Google Drive: A widely used cloud service that integrates with Google Workspace (Docs, Sheets, etc.). It offers seamless synchronization across devices and includes 15 GB of free storage.
- Dropbox: Known for its simplicity and reliability, Dropbox offers both personal and business cloud storage solutions. Its file synchronization is quick and effective, and it supports automatic syncing of photos and documents.
- OneDrive: Microsoft’s cloud storage solution is tightly integrated with Windows, making it an excellent choice for users in the Microsoft ecosystem. OneDrive offers automatic file synchronization and integrates with Office 365.
- iCloud: Apple’s cloud storage solution, which is particularly useful for Mac, iPhone, and iPad users. iCloud enables easy file syncing and sharing across Apple devices.
Each of these services has its unique features and pricing structures, so choosing the right one depends on your specific needs and the devices you use. For more information on choosing the right cloud storage solution, check out this guide to cloud storage options.
Step-by-Step Guide to Setting Up Cloud File Synchronization
Setting up cloud file synchronization is relatively easy, but it’s important to follow the right steps to ensure that everything works properly. Here’s a step-by-step guide:
- Choose a Cloud Provider: Select a cloud storage provider that meets your needs in terms of storage space, device compatibility, and features. Consider your budget and whether the service offers a free plan with sufficient storage.
- Sign Up and Install the App: Once you’ve chosen your cloud provider, sign up for an account. Download and install the cloud storage app on all the devices you wish to sync.
- Upload Files to the Cloud: Drag and drop your files into the cloud storage folder on your device or use the cloud’s web interface to upload files. These files will now be stored on the cloud and will sync with other devices.
- Enable Syncing: Ensure that file synchronization is turned on for each device. Some services may allow you to choose specific folders to sync, while others automatically sync everything in the designated cloud folder.
- Verify Syncing Across Devices: After setting up syncing, test it by editing a file on one device and confirming that the changes appear on your other devices. This ensures that your cloud synchronization is functioning correctly.
Troubleshooting Cloud Synchronization Issues
Despite its many benefits, users may encounter problems with cloud file synchronization. Below are some common issues and how to resolve them:
- Syncing Delays: Sometimes, files may not sync immediately across devices. Ensure that you have a stable internet connection and that the cloud service is not experiencing outages. Check the sync settings in the app to make sure they are correctly configured.
- Missing Files: If files are not showing up on one device, check that they have been successfully uploaded to the cloud and that syncing is enabled. Try restarting the app or logging out and logging back into your account.
- Insufficient Storage: If your cloud storage is full, syncing will be paused until you free up space. You can either delete unused files or upgrade to a larger storage plan.
- Conflicting Versions: If two users edit a file simultaneously, there might be version conflicts. Most cloud services offer a version history feature that allows you to restore previous versions of the file and resolve conflicts.
For more troubleshooting tips and solutions, you can visit the official support page of your cloud storage provider.
Conclusion
Cloud file synchronization is a valuable tool for individuals and businesses alike, providing a seamless way to keep your files up to date across all your devices. By understanding how cloud synchronization works, its benefits, and how to set it up correctly, you can maximize its potential and ensure that your files are always accessible and secure.
By selecting the right cloud provider, setting up your sync process, and following troubleshooting tips when issues arise, you’ll be able to make the most out of this powerful cloud technology. If you haven’t already embraced cloud synchronization, now is the time to unlock its full potential!
This article is in the category Guides & Tutorials and created by CloudStorage Team