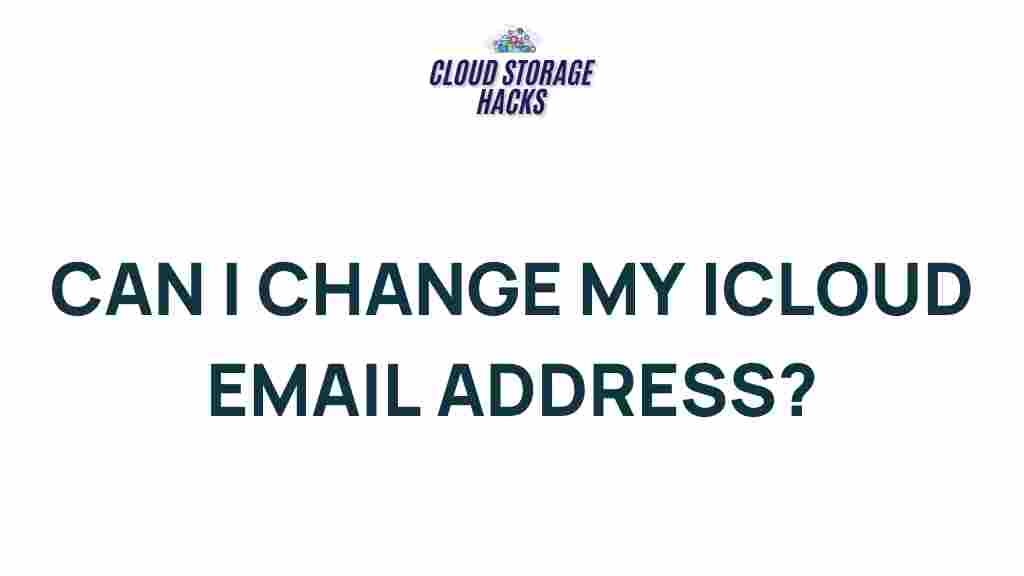Unveiling the Secrets of Changing Your iCloud Email Address
Changing your iCloud email address might seem like a daunting task, but with the right guidance, it can be a smooth and simple process. Whether you’re looking to update your personal email for privacy reasons, change your account’s name, or even shift to a new email address for better organization, the iCloud service offers several ways to make this change. In this comprehensive guide, we’ll walk you through the steps required to change your iCloud email address, provide troubleshooting tips, and answer common questions to help you navigate this process effectively.
Why Would You Want to Change Your iCloud Email Address?
There are several reasons why you might want to change your iCloud email address:
- Privacy Concerns: If you’ve had your iCloud email address for a long time, you may have shared it widely, and now you want a more private or professional email address.
- Rebranding or Personalization: If you’re rebranding your business or changing your personal email for any reason, your iCloud account needs to reflect this change.
- Consolidation of Multiple Accounts: Many people find it useful to consolidate multiple Apple IDs into one iCloud account.
Whatever the reason, changing your iCloud email address is possible, though the process may differ depending on the current status of your Apple ID and iCloud settings.
How to Change Your iCloud Email Address
Changing your iCloud email address isn’t a straightforward “one-click” process, as Apple does not allow you to directly change the iCloud email address associated with your Apple ID. However, there are ways to work around this limitation by following these steps:
Step 1: Consider Creating a New Apple ID
Unfortunately, Apple doesn’t offer an easy way to change your iCloud email address on an existing Apple ID. If your goal is simply to use a different email for your iCloud services, you may need to create a new Apple ID entirely. Here’s how:
- Open Settings on your iPhone, iPad, or iPod touch, or go to System Preferences on your Mac.
- Click on Sign Out of your current iCloud account.
- Once you’re signed out, navigate to Settings (or System Preferences on Mac) and select Sign In.
- Tap or click on Create Apple ID and follow the on-screen instructions to set up a new Apple ID with your new iCloud email address.
Keep in mind that by signing out of your iCloud account, you may lose access to iCloud data unless you back it up beforehand.
Step 2: Change Your Primary Email Address for Your Apple ID
If you’re simply looking to update the email address associated with your Apple ID (not necessarily your iCloud email), this can be done without creating a new Apple ID. To change the email address linked to your Apple ID, follow these steps:
- Open the Apple ID account page at https://appleid.apple.com/.
- Sign in with your Apple ID credentials.
- Under the Account section, click on Edit.
- Change the email address associated with your Apple ID in the Email Address field.
- Confirm the new email address and follow any verification steps.
It’s important to note that if your iCloud email is your Apple ID, you can only change the non-@icloud.com email address associated with it. Apple does not currently allow you to change an iCloud.com email address directly.
Step 3: Update Your iCloud Email Settings
Once you’ve changed your Apple ID or created a new Apple ID, you will need to update your iCloud settings across your devices to reflect the new email address. Here’s how:
- On your iPhone, go to Settings and tap on your Apple ID at the top of the screen.
- Select iCloud and sign in with your new Apple ID and iCloud email address.
- If you use a Mac, open System Preferences and click on iCloud. Sign in with the new Apple ID.
It’s essential to sign out and sign back in with the new iCloud email address to ensure that all your iCloud services (such as Contacts, Calendars, Notes, and iCloud Drive) sync properly.
Step 4: Set Up Email Forwarding (Optional)
If you still want to receive emails sent to your old iCloud address, you can set up email forwarding. While Apple doesn’t offer direct email forwarding from one iCloud address to another, you can set up forwarding through third-party services like Gmail or Outlook:
- Log into your iCloud Mail on the web at https://www.icloud.com/mail.
- Click on the Settings gear icon in the bottom left corner and choose Preferences.
- Under the General tab, scroll down to find the Forwarding section.
- Enter your new email address in the Forward my email to: field and click Done.
This will ensure that emails sent to your old iCloud address are automatically forwarded to your new address. Just be sure to check that forwarding is enabled and functioning correctly.
Troubleshooting Tips for Changing Your iCloud Email
Changing your iCloud email address can occasionally lead to some issues. Here are some common troubleshooting tips to help resolve these problems:
Issue 1: Unable to Sign In After Changing Your Email
If you’re unable to sign in after changing your email address, make sure you’ve updated the email address on all of your Apple devices. If you’ve changed the primary email of your Apple ID, try signing out and signing back in on each device.
Issue 2: Missing iCloud Data
Before making changes to your iCloud email address, it’s important to back up your data. If you’ve lost iCloud data after making changes, check iCloud.com for missing files or use Apple’s support page to restore any lost content.
Issue 3: Email Forwarding Not Working
If email forwarding is not working correctly, check that you have entered the correct forwarding address and that it is activated. Additionally, ensure there are no restrictions on the forwarding address (e.g., if it’s a corporate email that might block automatic forwarding).
Conclusion
Changing your iCloud email address can be a bit more complicated than it seems, but with the right steps and some patience, it is entirely possible. Whether you’re changing your Apple ID or setting up email forwarding, it’s important to follow the appropriate procedures to ensure a smooth transition. While Apple doesn’t currently allow users to change an iCloud email directly, creating a new Apple ID or updating the associated email address is a feasible solution for most users.
If you run into any issues or need further assistance, Apple’s support page is a great resource for troubleshooting and FAQs. Changing your iCloud email address might require some time and attention to detail, but it’s well worth it for a fresh start!
This article is in the category Guides & Tutorials and created by CloudStorage Team