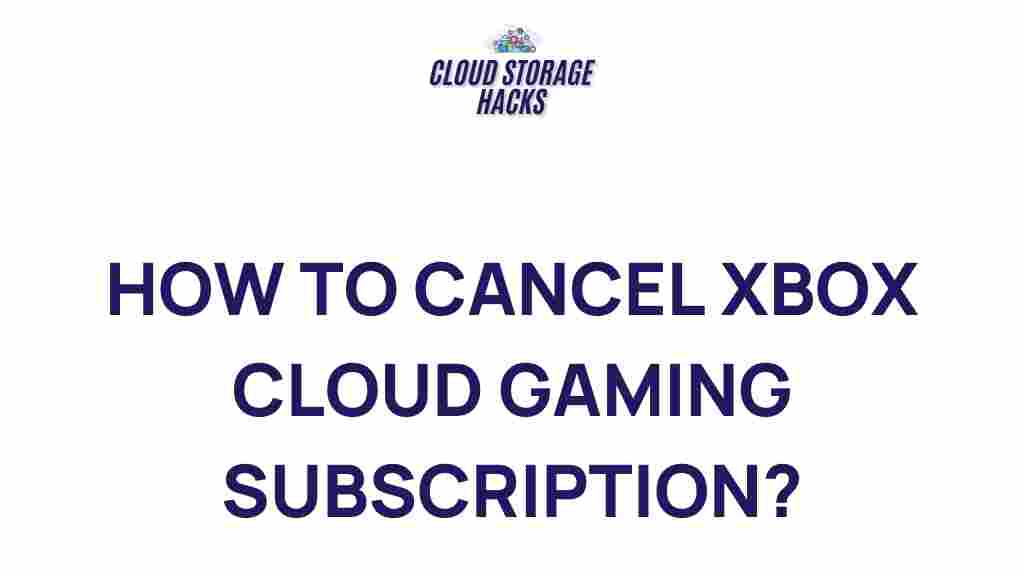Understanding Xbox Cloud Gaming: How to Cancel Your Subscription
With the rise of cloud gaming, platforms like Xbox Cloud Gaming have revolutionized the way players interact with their favorite games. Through Xbox Cloud Gaming, users can stream their favorite Xbox titles to a variety of devices without needing a console. However, there are times when gamers may want to cancel their subscription, whether due to cost, dissatisfaction with the service, or simply wanting to take a break. In this guide, we’ll walk you through the step-by-step process of canceling your Xbox Cloud Gaming subscription, provide troubleshooting tips, and help you understand the potential impacts of your decision.
Why You Might Want to Cancel Your Xbox Subscription
Before diving into the process, it’s important to understand why you might want to cancel Xbox Cloud Gaming. Here are some common reasons:
- Cost concerns: Subscriptions to Xbox Game Pass Ultimate or Xbox Cloud Gaming can be costly over time, and users may look to reduce their expenses.
- Limited gaming time: If you’re not gaming as often as you used to, paying for an active subscription might not make sense.
- Platform preferences: If you’ve decided to switch to another gaming platform or service, canceling your Xbox subscription is a natural next step.
- Service dissatisfaction: While Xbox Cloud Gaming is a great service, it may not be compatible with certain devices or have the games you’re interested in.
Whatever your reason may be, the good news is that canceling your Xbox Cloud Gaming subscription is relatively straightforward. Let’s break it down step by step.
Steps to Cancel Your Xbox Cloud Gaming Subscription
Whether you’re using Xbox Game Pass Ultimate, which includes Xbox Cloud Gaming, or a standalone subscription, the process to cancel is similar. Follow these easy steps to stop your subscription and avoid being billed in the future.
Step 1: Sign into Your Xbox Account
The first step in canceling your Xbox Cloud Gaming subscription is to sign into your Xbox account. You’ll need to access the account associated with your subscription to manage your billing and subscription settings.
- Go to the official Xbox website.
- Click on the “Sign in” button located at the top right corner.
- Enter your login credentials (email and password) associated with your Xbox account.
Step 2: Navigate to the “Services & Subscriptions” Section
Once you’re logged in, follow these steps:
- Click on your profile icon and select “My Microsoft Account.”
- Under the “Subscriptions” tab, locate the “Services & Subscriptions” section.
- Here, you’ll see a list of all your active subscriptions, including Xbox Cloud Gaming (if you’re subscribed).
Step 3: Select Your Xbox Subscription
In the “Services & Subscriptions” section, find your Xbox Game Pass Ultimate or Xbox Cloud Gaming subscription. Click on the subscription you wish to cancel.
- If you’re on Xbox Game Pass Ultimate, this subscription will include Xbox Cloud Gaming, so canceling it will also end access to the cloud gaming service.
- If you’re using a standalone Xbox Cloud Gaming plan, you can cancel it directly from here as well.
Step 4: Cancel Your Subscription
Once you’ve selected your Xbox subscription, look for the “Cancel Subscription” option. Follow the on-screen prompts to confirm that you want to cancel your subscription. You’ll likely be asked to specify a reason for canceling, and you may also be given options to pause or reduce your subscription.
- Click “Confirm Cancellation” after you’ve reviewed your decision.
- You’ll receive a confirmation email that your Xbox Cloud Gaming subscription has been canceled.
Step 5: Verify Your Cancellation
It’s important to double-check that your subscription has been canceled. Go back to your “Services & Subscriptions” page and verify that the cancellation was successful. If the status still reads “Active,” you may need to follow up with Xbox support for further assistance.
Troubleshooting Common Issues When Canceling Your Xbox Subscription
While the process of canceling your Xbox Cloud Gaming subscription is usually seamless, there are a few issues that might arise. Here are some troubleshooting tips to help you overcome potential roadblocks:
Issue 1: Can’t Find Your Subscription
If you’re unable to locate your subscription, double-check that you’re logged into the correct Microsoft account. If you have multiple accounts or subscriptions, ensure that you’re viewing the account associated with the Xbox service you’re trying to cancel.
Issue 2: Unable to Cancel Your Subscription
If you’re having trouble canceling your subscription, ensure that you don’t have any outstanding charges or pending payments. If there are issues with your payment method, it may prevent you from canceling. Try updating your payment information or contact Microsoft support if the issue persists.
Issue 3: Subscription Still Active After Cancellation
If you’ve completed the cancellation process, but your subscription is still showing as active, you may need to wait up to 24 hours for the system to update. If the issue continues, contact Xbox support for assistance.
Issue 4: Xbox Game Pass Ultimate Subscribers
If you’re an Xbox Game Pass Ultimate subscriber, canceling this subscription will affect not only Xbox Cloud Gaming but also your access to Xbox Live Gold and Xbox Game Pass for console and PC. Be sure to consider the full impact of canceling this subscription.
What Happens After You Cancel Your Xbox Cloud Gaming Subscription?
Once you’ve canceled your Xbox Cloud Gaming subscription, here’s what you can expect:
- Immediate loss of access: You will lose access to the Xbox Cloud Gaming library immediately after your current billing cycle ends.
- Remaining credits: If you paid for a full month in advance, you’ll still have access to Xbox Cloud Gaming until the end of the current billing period.
- Data and progress: Your game progress and data may still be saved, as long as you remain logged into your Xbox account. If you decide to re-subscribe in the future, you should have access to your previous saved data.
Additionally, if you cancel your subscription mid-cycle, you’ll still be able to use Xbox Cloud Gaming until the next billing date. After that, your access will be revoked, and you’ll need to resubscribe to regain access to the service.
Alternative Gaming Options After Canceling Xbox Cloud Gaming
If you’re canceling your Xbox subscription, you might be looking for other gaming services. There are several alternatives to consider:
- PlayStation Now: Offers a cloud gaming service similar to Xbox Cloud Gaming, with access to hundreds of PlayStation titles.
- Google Stadia: Although Google has phased out Stadia, there are still cloud gaming options like Amazon Luna to explore.
- NVIDIA GeForce Now: Provides access to a wide variety of PC games streamed to your devices.
Each service offers its own unique features, so it’s worth comparing them to find the one that best fits your gaming needs. For more information on game streaming platforms, visit the Digital Trends website.
Conclusion
Canceling your Xbox Cloud Gaming subscription is a simple process, but it’s essential to weigh the pros and cons before making the decision. Whether you’re trying to save money, switch platforms, or simply take a break from cloud gaming, understanding the cancellation process will ensure a smooth transition. By following the steps outlined in this guide, you’ll be able to cancel your subscription with ease and explore alternative gaming options.
If you encounter any issues, Xbox support is always available to assist you. Happy gaming, and may your next adventure be even more exciting!
This article is in the category Guides & Tutorials and created by CloudStorage Team