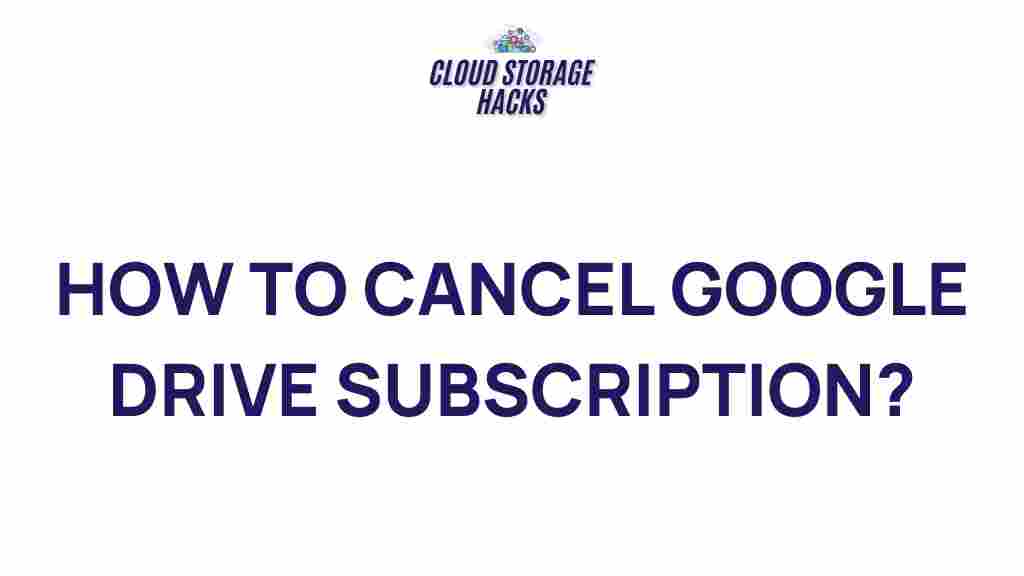How to Easily Cancel Your Google Drive Subscription
Google Drive is one of the most popular cloud storage services, offering users the ability to store and share files across devices with ease. However, sometimes users may want to cancel their Google Drive subscription, whether due to budget constraints, switching to another service, or simply no longer needing the additional storage. In this article, we will guide you through the process of canceling your Google Drive subscription and offer some helpful tips along the way.
Why Might You Want to Cancel Google Drive?
Before we dive into the cancellation process, it’s important to understand why some users may choose to cancel their Google Drive subscription. Here are some common reasons:
- Switching to another cloud storage provider: Users may find that other services like Dropbox, OneDrive, or iCloud offer better features or pricing.
- Need less storage: If you no longer require the storage space you once did, you may want to downgrade or cancel your paid subscription.
- Cost concerns: Google Drive storage plans can get pricey, and some users may prefer to find cheaper alternatives.
- Redundancy: If you’re using multiple cloud storage services and decide to consolidate your data, canceling your Google Drive subscription might make sense.
Understanding Google Drive Plans
Google Drive offers several storage plans, so before you cancel your subscription, it’s essential to understand what you’re paying for. Google Drive storage is part of the broader Google One plan, which covers other Google services like Gmail and Google Photos. The available storage plans are:
- 15 GB (Free): Available to all Google account holders, but this is often not enough for users with heavy storage needs.
- 100 GB Plan: Costs $1.99 per month and is a popular option for casual users who need extra space.
- 200 GB Plan: Costs $2.99 per month and offers additional storage for people with larger needs.
- 2 TB Plan: Costs $9.99 per month and is ideal for power users, businesses, or families that need ample cloud storage.
If you have a Google One subscription, it will affect your Google Drive storage. Therefore, canceling the subscription will impact your access to the additional storage space beyond the free 15 GB.
Step-by-Step Guide on How to Cancel Google Drive Subscription
Canceling your Google Drive subscription is a straightforward process, but it requires a few steps to ensure that everything is done correctly. Follow these steps to cancel your subscription:
Step 1: Access Your Google Account
The first step to canceling your Google Drive subscription is to log into your Google account. You can do this on any device by visiting Google’s homepage and entering your credentials. If you’re already logged in, proceed to the next step.
Step 2: Go to Google One
Since Google Drive’s paid subscriptions are tied to the Google One service, you’ll need to manage your subscription through Google One. Here’s how:
- Open a web browser and go to Google One.
- Ensure you’re logged in with the Google account that holds the subscription you want to cancel.
Step 3: Navigate to the “Manage Subscription” Section
Once you’re in the Google One dashboard, look for the “Manage Subscription” or “Settings” section. This area will show you details about your current plan, billing information, and storage usage.
Step 4: Select “Cancel Subscription”
In the “Manage Subscription” section, you should see an option that says “Cancel Subscription.” Click on it. Google will prompt you with a few questions to ensure you’re sure about your decision. It’s important to note that once you cancel, you’ll lose access to the extra storage immediately, and any data stored beyond the free 15 GB will be at risk.
Step 5: Confirm Your Cancellation
Google will ask you to confirm that you want to cancel your Google Drive subscription. Make sure to read through the information carefully before proceeding. After confirmation, your subscription will be canceled, and you will revert to the free 15 GB plan. Your subscription will remain active until the end of your current billing cycle, after which you will no longer be billed.
Step 6: Check Your Storage Usage
Once you have canceled the subscription, it’s a good idea to monitor your storage usage. You can check how much space you’re using by visiting the Google Drive Storage Settings. If you are over the 15 GB limit, you will need to reduce the size of your files, or you may risk losing access to them.
Step 7: Remove or Download Files if Necessary
After canceling your Google Drive subscription, you may need to manage your files. If you have more than 15 GB of data, Google will give you some time to reduce your storage. You can either:
- Delete files: Remove old files you no longer need.
- Move files to another cloud storage service: Transfer your data to another platform like Dropbox, OneDrive, or Box.
- Download files to your computer: Backup your important files to your hard drive or external storage.
Troubleshooting Tips When Trying to Cancel Google Drive Subscription
While canceling your Google Drive subscription is typically a smooth process, some users may encounter issues. Below are some common problems and how to resolve them:
Issue 1: “Cancel Subscription” Option is Missing
If you can’t find the option to cancel your subscription in the Google One settings, make sure you’re logged in with the correct Google account. Sometimes, users have multiple accounts, and the subscription might be linked to another account. If that doesn’t solve the issue, try clearing your browser’s cache and cookies or accessing Google One from a different device.
Issue 2: Storage Still Full After Canceling
If you’ve canceled your subscription but still see a “storage full” notification, it may be because Google hasn’t updated your storage status yet. Give it some time—usually, within a few hours to a day, the system will adjust your storage to the 15 GB free limit.
Issue 3: Billing Problems
If you continue to receive billing statements after canceling, it may be due to a delayed payment cycle. Check your billing settings to ensure there are no pending charges, and if the issue persists, contact Google Support for assistance.
Conclusion
Canceling your Google Drive subscription doesn’t have to be complicated. With just a few steps, you can easily manage your account and reduce your storage costs. Whether you are moving to another service or simply need less storage, the process is quick and straightforward. Just remember to back up your important files before canceling, as you’ll lose access to extra storage beyond the free 15 GB.
If you have any further questions about Google Drive or need assistance with canceling your subscription, feel free to reach out to Google Support for more detailed help. And don’t forget to explore other cloud storage options to ensure you’re getting the best service for your needs!
This article is in the category Guides & Tutorials and created by CloudStorage Team