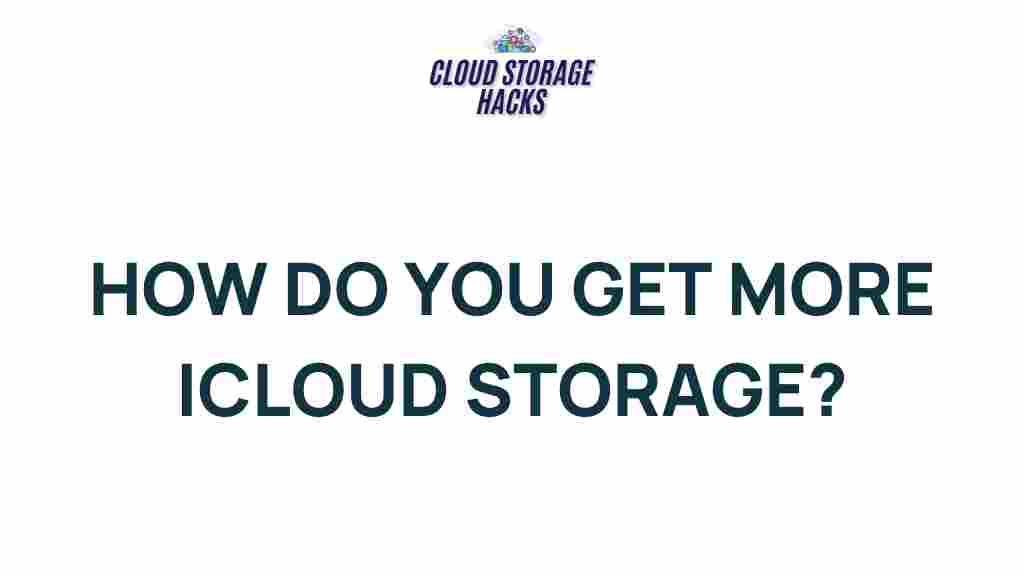Unveiling the Secrets to Expanding Your iCloud Storage Capacity
If you’re an Apple user, you’re likely familiar with the convenience of iCloud storage. Whether you use it for backing up your photos, documents, or apps, iCloud offers seamless integration across all your Apple devices. However, as your data grows, you may eventually find yourself running out of storage space. Fortunately, expanding your iCloud storage capacity is easier than you might think. In this article, we’ll walk you through everything you need to know to increase your iCloud storage and ensure that you never run out of space again.
What is iCloud Storage?
iCloud is Apple’s cloud-based storage solution, offering users the ability to store data such as photos, videos, documents, apps, and more. It integrates effortlessly with the Apple ecosystem, syncing content across all devices—iPhone, iPad, Mac, and even Windows PCs. While Apple provides users with a free 5GB of storage, many find that they quickly exceed this limit as they store more content in the cloud. This is where expanding your iCloud storage capacity comes into play.
Why Do You Need More iCloud Storage?
There are several reasons you may want to increase your iCloud storage:
- Backup purposes: iCloud is often used for device backups, including contacts, app data, settings, and more. As you accumulate more apps and data, the default 5GB storage might not be enough.
- Photos and videos: With the rise of high-resolution images and 4K video, iCloud can quickly fill up when storing media files.
- Documents and files: iCloud Drive allows you to store and access important files across devices. If you have large documents or a significant number of files, you may need more space.
- Collaborative projects: If you’re working with others on shared documents or files, extra storage space can help manage those files more effectively.
How to Expand Your iCloud Storage Capacity
Expanding your iCloud storage is a straightforward process. Here are the steps you need to follow:
Step 1: Check Your Current iCloud Storage Usage
Before you can decide how much additional storage you need, it’s important to first check how much space you’re currently using. Here’s how you can do this:
- Open Settings on your iPhone or iPad.
- Tap on your name at the top of the screen to access your Apple ID settings.
- Go to iCloud and tap on Manage Storage or iCloud Storage (depending on your iOS version).
- You will see a breakdown of how much storage is used by different apps and services, such as backups, photos, and documents.
Step 2: Choose a Storage Plan
Once you know how much storage you need, you can choose a suitable plan. Apple offers several iCloud storage plans:
- 5GB (Free): This is the default storage option for all Apple users.
- 50GB ($0.99/month): Ideal for individual users who don’t store a large amount of data.
- 200GB ($2.99/month): Suitable for users who store photos, videos, documents, and have multiple devices.
- 2TB ($9.99/month): This is the best plan for families or users who need large amounts of storage for media and backups.
You can select your preferred plan based on your current needs or future data growth.
Step 3: Upgrade Your iCloud Storage Plan
To expand your iCloud storage, follow these steps:
- Go back to the iCloud Storage menu under your Apple ID settings.
- Tap Buy More Storage or Change Storage Plan.
- Select the plan you want and confirm your purchase using your Apple ID password or Face ID/Touch ID for authentication.
- Your new storage plan will be activated immediately, and you’ll have access to the increased capacity.
Step 4: Manage Your Storage Efficiently
Once you’ve upgraded your iCloud storage, it’s important to manage it effectively to avoid unnecessary overages. Here are a few tips to optimize your storage:
- Delete Unnecessary Backups: Check which old backups are taking up space and delete them if they’re no longer needed.
- Optimize Photos and Videos: Use the Optimize iPhone Storage feature to store full-resolution photos and videos in iCloud while keeping lower-resolution versions on your device.
- Store Files in iCloud Drive: Use iCloud Drive to organize your documents and free up space on your device.
- Use Family Sharing: If you have a family plan, you can share your 200GB or 2TB plan with up to six family members, which helps optimize storage across multiple devices.
Troubleshooting iCloud Storage Issues
Even after upgrading your iCloud storage, you might run into some issues with managing or accessing your storage. Here are some common problems and solutions:
Issue 1: iCloud Storage Not Updating After Purchase
Sometimes, after upgrading your iCloud storage plan, the change may not reflect immediately. If this happens, try the following:
- Ensure that you’re signed in with the correct Apple ID.
- Restart your device to ensure the storage settings are refreshed.
- If the issue persists, visit Apple’s support page for further assistance.
Issue 2: iCloud Storage Full Even After Upgrading
If you’ve upgraded to a larger plan but still see a “Storage Full” message, it could be due to apps or data consuming excessive space. Here’s how to resolve it:
- Go to Settings > [Your Name] > iCloud > Manage Storage and check which apps are using the most storage.
- Delete data or backups that you no longer need, especially for apps you don’t use.
- If photos are taking up too much space, consider using iCloud Photos with optimized storage settings or transferring some files to a local hard drive.
Issue 3: Unable to Upload Files to iCloud
If you encounter issues uploading files to iCloud, make sure that:
- You have a stable internet connection.
- Your iCloud storage isn’t full.
- iCloud Drive is enabled on your device (go to Settings > [Your Name] > iCloud and toggle iCloud Drive on).
Alternative Solutions for iCloud Storage
While iCloud is a great cloud storage solution, you may find that it doesn’t meet all your needs. Here are some alternatives that you can consider:
- Google Drive: Offers 15GB of free storage and affordable pricing for larger plans. Works across platforms, making it an excellent choice for Android and Windows users.
- Dropbox: Known for its file synchronization and sharing capabilities, Dropbox is a solid option for collaboration and file management.
- OneDrive: If you use Microsoft Office products, OneDrive integrates seamlessly with those tools and offers competitive pricing for additional storage.
Final Thoughts
Expanding your iCloud storage is a quick and easy way to ensure that you have plenty of space for your photos, documents, backups, and other important files. Whether you’re a casual user or someone with a significant amount of data, increasing your storage capacity is a simple solution that enhances your Apple ecosystem experience. By following the steps outlined above, you can maximize your iCloud storage and continue enjoying seamless device synchronization and cloud backups without worrying about running out of space.
If you still have questions about managing your iCloud storage or need troubleshooting tips, be sure to visit the official Apple support site for more detailed guidance.
This article is in the category Guides & Tutorials and created by CloudStorage Team