Backup Your Discs to Google Drive: The Ultimate Cloud Storage Solution for Mac Users
As the world continues to shift towards digital storage solutions, the need for efficient and reliable backup systems has never been greater. With an increasing number of people relying on their Mac computers to store important files, photos, videos, and other data, backing up your content has become an essential task. One of the most effective ways to ensure your data is protected is by using cloud storage services, such as Google Drive, which provides easy access and security for your files. In this article, we’ll explore how to backup discs to Google Drive on your Mac, ensuring that your precious files are stored safely and accessible whenever you need them.
Why Backup Your Files to the Cloud?
Before diving into the step-by-step process, it’s important to understand why backing up your data is crucial. Data loss can happen for many reasons, including hardware failure, theft, or accidental deletion. Here’s why cloud backups, specifically using Google Drive, are such a valuable solution:
- Accessibility: With Google Drive, your files can be accessed from any device with an internet connection, whether it’s a laptop, smartphone, or tablet.
- Security: Google Drive offers robust encryption methods, ensuring your data remains protected from unauthorized access.
- Automatic Synchronization: Once your files are backed up to the cloud, Google Drive automatically syncs them across all connected devices.
- Space Saving: Storing large files, such as videos and high-resolution images, on the cloud frees up space on your Mac’s hard drive.
How to Backup Discs to Google Drive on Your Mac
Now that you understand the importance of backing up your data, let’s walk through the process of backing up discs to Google Drive on your Mac. Follow these steps to ensure your files are safely uploaded and stored in the cloud.
Step 1: Set Up Google Drive on Your Mac
Before you can start backing up your discs to Google Drive, you need to have the Google Drive application installed on your Mac. If you haven’t done this yet, here’s how:
- Go to the Google Drive website and download the Google Drive desktop app for Mac.
- Install the app by opening the downloaded file and following the on-screen instructions.
- Once installed, launch the Google Drive app and sign in with your Google account credentials.
- Select the folders and files you want to sync with Google Drive. This will create a local folder on your Mac where files are stored and synced with the cloud.
Step 2: Organize Your Discs and Files
Before you begin the actual backup process, it’s a good idea to organize the files from your discs into folders on your Mac. This will make it easier to find and upload them to Google Drive. Here’s how you can do this:
- Insert the disc into your Mac’s optical drive (if applicable), or connect the external drive if the files are stored on an external hard drive.
- Copy the files you want to backup into a dedicated folder on your Mac for easy access.
- If the files are spread across multiple discs, consider organizing them into subfolders based on category (e.g., Photos, Documents, Music, etc.) to maintain order.
Step 3: Upload Files to Google Drive
Once your files are organized, you can begin the process of uploading them to Google Drive. Here’s a simple way to do this:
- Open the Google Drive folder on your Mac. This should be available in your Finder sidebar once you’ve set up the Google Drive app.
- Drag and drop the organized files or folders into the Google Drive folder. Alternatively, you can right-click on the files, select Copy to Google Drive, and choose the destination folder in your Google Drive.
- Depending on the file size and your internet speed, the upload process may take some time. Make sure you have a stable connection during this process.
Step 4: Monitor the Upload Process
Google Drive will automatically begin uploading the files to the cloud once they are placed in the Drive folder. You can monitor the progress of your upload in the following ways:
- Click on the Google Drive icon in your Mac’s menu bar. Here, you’ll see the current upload and download progress.
- For large files, Google Drive may take longer to upload, so it’s best to leave your Mac connected to the internet and avoid interrupting the process.
Step 5: Confirm Backup Completion
After the upload is complete, it’s important to confirm that your files have been successfully backed up to Google Drive. Here’s how you can verify:
- Log in to your Google Drive account on any device with an internet connection.
- Navigate to the folder where you uploaded your files and confirm they are present and accessible.
- If you see any missing files, you can try re-uploading them, ensuring that your internet connection is stable during the process.
Troubleshooting Common Backup Issues
While the backup process is usually straightforward, you might encounter some common issues along the way. Here are some troubleshooting tips to help you resolve these problems:
1. Slow Upload Speed
If your files are taking a long time to upload, there are a few things you can try:
- Check your internet connection speed. You can test this using a speed test tool online.
- Pause any other downloads or streaming activities that may be using up bandwidth.
- Try uploading during off-peak hours when internet traffic is lower.
2. Google Drive Syncing Issues
If Google Drive is not syncing properly, try the following steps:
- Ensure you are signed into the correct Google account in the Google Drive app.
- Restart the Google Drive app by quitting and reopening it.
- Check if there are any available updates for the Google Drive app and install them if necessary.
3. Insufficient Storage Space on Google Drive
If you find that you’re running out of storage space on your Google Drive, consider these options:
- Upgrade to a larger Google Drive plan with more storage space. Google offers several plans, including Google One.
- Delete any unnecessary files or backups to free up space.
- Use Google’s storage management tools to identify and remove large files that you no longer need.
Conclusion: Protect Your Data with Google Drive Backup
Backing up your files to Google Drive is an essential practice for anyone who wants to ensure the safety and security of their data. By following the simple steps outlined in this guide, you can easily backup discs to Google Drive on your Mac, safeguarding your files from unexpected loss. With the added benefits of easy accessibility, robust security, and automatic synchronization, Google Drive is one of the best cloud storage solutions available today.
Remember to monitor your upload progress, keep your Google Drive app up to date, and troubleshoot any issues promptly to maintain a smooth backup experience. By integrating cloud storage into your routine, you can enjoy peace of mind knowing that your important data is securely stored and accessible at all times.
Start backing up your files to Google Drive today and unleash the full power of cloud storage on your Mac. If you need more tips on cloud storage solutions, check out our other helpful articles.
This article is in the category Guides & Tutorials and created by CloudStorage Team
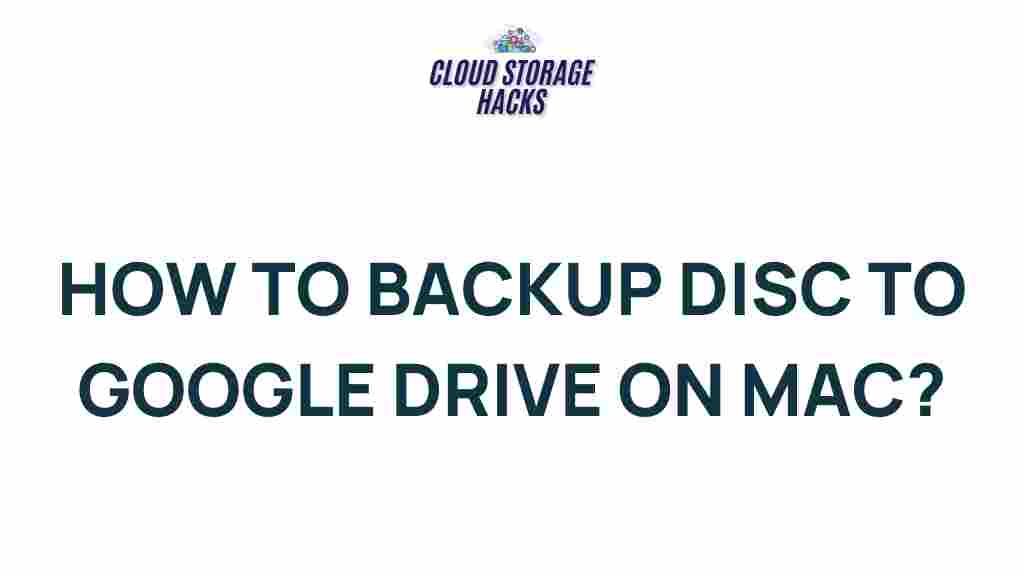
1 thought on “Unleash the Power of Cloud Storage: Backing Up Discs to Google Drive on Mac”