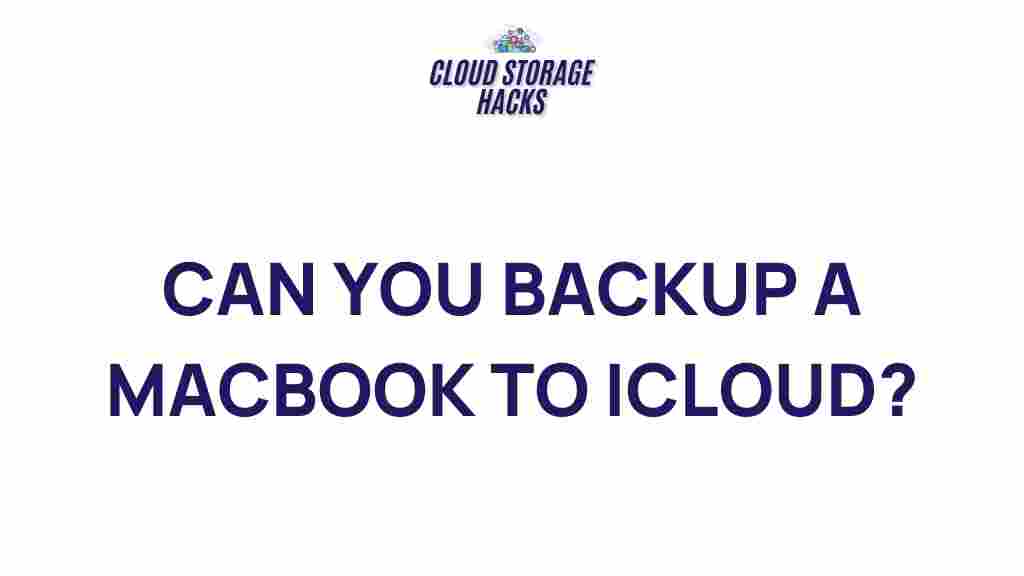Unveiling the Secrets of Backing Up Your MacBook to iCloud
When it comes to keeping your data safe and secure, one of the most effective tools at your disposal is iCloud. Apple’s cloud service provides seamless backup solutions for your MacBook, ensuring that all your important files are safely stored and easily recoverable in case of emergencies. In this comprehensive guide, we’ll walk you through everything you need to know about backing up your MacBook to iCloud, from the initial setup to troubleshooting common issues. By the end, you’ll be well-equipped to protect your data and avoid losing valuable information.
Why Should You Back Up Your MacBook to iCloud?
Backing up your MacBook to iCloud offers several advantages that can provide peace of mind. Here are some of the top reasons why iCloud is a great choice for MacBook users:
- Automatic Backups: iCloud offers automatic backups, meaning your files are backed up without you having to think about it.
- Remote Access: Your files are stored in the cloud, so you can access them from any device with your Apple ID.
- Data Security: iCloud uses end-to-end encryption to keep your data safe from unauthorized access.
- Seamless Integration: iCloud is built into macOS, making it easy to use and integrate with other Apple services.
Now that we’ve covered the benefits, let’s dive into the steps for backing up your MacBook to iCloud.
How to Back Up Your MacBook to iCloud
Setting up iCloud backups on your MacBook is a straightforward process. Follow the steps below to get started:
Step 1: Sign In to iCloud
Before you can back up your MacBook, you’ll need to sign in to your iCloud account. Follow these steps:
- Click the Apple logo in the top-left corner of your screen.
- Select System Settings (or System Preferences on older macOS versions).
- Click on Apple ID and then sign in using your Apple ID and password.
If you don’t have an Apple ID, you’ll need to create one. You can do so by visiting the Apple ID website here.
Step 2: Enable iCloud Backup
Once you’re signed in to your Apple ID, follow these steps to enable iCloud backups:
- In System Settings, click on iCloud.
- Scroll down and ensure that iCloud Drive is toggled on. This will automatically sync your files to iCloud.
- Make sure Backups are enabled under the iCloud settings.
Step 3: Choose What to Back Up
By default, iCloud backs up certain system files, documents, photos, and app data. However, you can choose to manually adjust what you want to back up. Here’s how:
- Under the iCloud settings, click Options next to iCloud Drive.
- Choose the apps and data that you want to include in your backup.
- For additional storage, you can also back up your Photos, Messages, and other system data, which will be saved automatically if iCloud is enabled for each app.
Step 4: Backing Up Your Files Manually
If you want to perform a manual backup of your MacBook, follow these simple steps:
- Click on the Apple logo in the top-left corner and select About This Mac.
- Click the Storage tab to review the amount of space available in your iCloud storage.
- If you have sufficient storage space, your files will automatically back up. If not, consider upgrading your iCloud storage plan.
Step 5: Check Your Backup Status
To verify that your MacBook backup was successful, follow these steps:
- Click on the Apple logo and go to System Settings.
- Select iCloud and then scroll down to check the status of your backups.
- You can see the last time your MacBook was backed up and whether the backup was successful.
Troubleshooting iCloud Backup Issues
While iCloud is generally reliable, users occasionally run into problems when backing up their MacBooks. Below are some common issues and how to troubleshoot them:
1. Insufficient iCloud Storage
If you see a message saying your iCloud storage is full, you may need to upgrade your storage plan. To do this:
- Go to System Settings > Apple ID > iCloud.
- Click on Manage Storage, then select Change Storage Plan.
- Choose a higher-tier storage plan that fits your needs.
2. Backup Fails to Complete
If your backup doesn’t complete, try the following:
- Ensure you’re connected to a stable Wi-Fi network.
- Check if your MacBook has enough power or is plugged in.
- Restart your MacBook and try the backup process again.
3. Syncing Issues with iCloud Drive
If your files are not syncing properly, try these steps:
- Make sure iCloud Drive is enabled in the iCloud settings.
- Go to System Settings > iCloud, and toggle off iCloud Drive, then toggle it back on.
- Check your internet connection and try syncing again.
Conclusion
Backing up your MacBook to iCloud is one of the easiest and most effective ways to ensure that your data remains secure and accessible. By following the steps outlined above, you can enable automatic backups, manage your storage, and troubleshoot any issues that arise. Remember, regular backups are key to protecting your files in case of unforeseen circumstances, and iCloud provides a seamless way to do so without much effort.
If you’re still experiencing issues or have further questions, visit Apple’s official support page here for more detailed troubleshooting tips and solutions.
Protect your MacBook data today and enjoy the peace of mind that comes with having a secure backup system in place!
This article is in the category Guides & Tutorials and created by CloudStorage Team