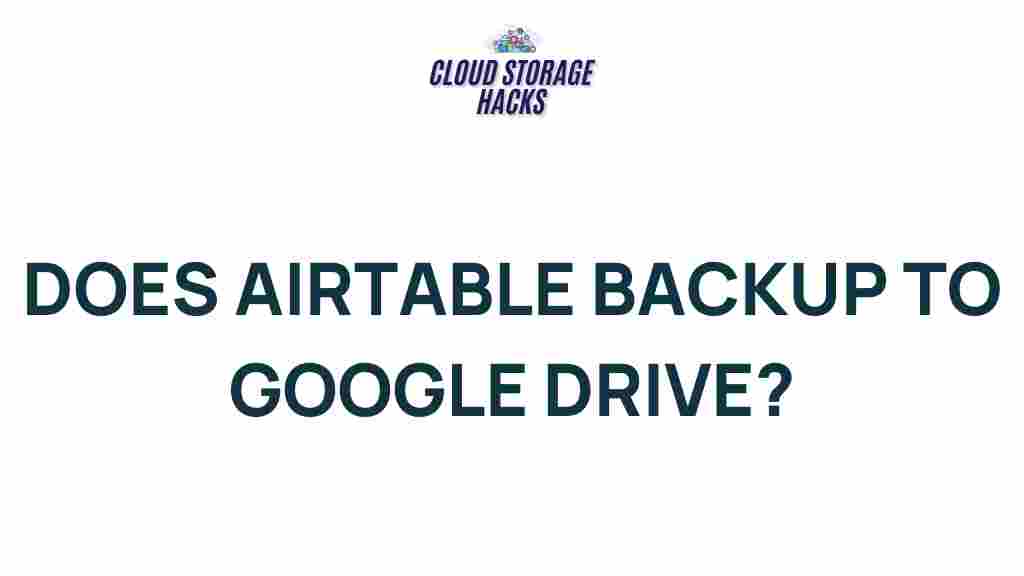Airtable Backups: How to Sync with Google Drive
Airtable is a powerful and flexible tool for managing data, allowing teams to organize information, automate workflows, and collaborate seamlessly. As your Airtable workspace grows, it’s essential to secure your valuable data through regular backups. One effective way to do this is by syncing your Airtable bases with Google Drive, offering an extra layer of protection and easy access to your data. In this article, we’ll delve into the secrets of Airtable backups and walk you through the steps to sync your Airtable account with Google Drive.
Why You Need Airtable Backups
Airtable is a cloud-based tool, which means it’s prone to the same risks as any online application. While Airtable is reliable and regularly updated, it’s still essential to create backups to prevent potential data loss. Reasons to consider Airtable backups include:
- Accidental Deletion: Mistakes happen. A backup allows you to restore lost or accidentally deleted data.
- Version Control: Backups allow you to revert to a previous version of a base or table.
- Security: With a backup, you ensure your data is protected in case of technical issues or external threats.
- Disaster Recovery: In the event of an unexpected service outage or data corruption, having a backup ensures you can continue your work.
Syncing Airtable with Google Drive enhances the backup process by providing an accessible and secure way to store your Airtable data. But how do you set this up? Let’s break it down step by step.
How to Sync Airtable with Google Drive: Step-by-Step
Syncing Airtable with Google Drive isn’t natively supported within the Airtable interface. However, you can achieve this using third-party integrations or automation tools. In this section, we’ll guide you through one popular approach using Zapier, a platform that connects Airtable and Google Drive to automate workflows.
Step 1: Create a Zapier Account
Before you can sync Airtable with Google Drive, you’ll need to create a Zapier account if you don’t already have one. Zapier allows you to create “Zaps,” which are automated workflows that connect your apps.
- Go to Zapier’s website and sign up for an account.
- Once logged in, click on the “Make a Zap” button to start creating your first automation.
Step 2: Connect Airtable to Zapier
To begin the sync process, you need to link your Airtable account with Zapier. Follow these steps:
- Search for Airtable in the “Choose App & Event” search bar on Zapier.
- Select Airtable from the list and click on “Connect.”
- You’ll be prompted to enter your Airtable API key. To find your API key, head to your Airtable account settings and copy the key.
- Paste the API key into Zapier to connect the accounts.
Step 3: Set Up Google Drive as the Destination
Now, you need to choose Google Drive as the destination for your Airtable backups:
- Search for Google Drive in the “Choose App & Event” search bar.
- Once selected, click on “Connect” and sign in with your Google credentials.
- Grant Zapier access to your Google Drive so it can save files from Airtable.
Step 4: Define the Trigger Event in Airtable
Now that both Airtable and Google Drive are connected to Zapier, define the trigger event that will initiate the sync. The most common trigger is “New Record” in Airtable, meaning whenever a new record is added to a base or table, it will be backed up to Google Drive.
- Choose “New Record” as the trigger event.
- Select the base and table that you want to back up.
- Test the trigger to ensure Zapier is correctly pulling data from Airtable.
Step 5: Set the Action in Google Drive
Next, configure the action that will occur in Google Drive when the trigger event happens in Airtable. This could involve creating a new document, uploading a file, or generating a backup of your Airtable records as a CSV file.
- Select “Upload File” as the action event.
- Choose the Google Drive folder where you’d like the backup to be saved.
- Set the file format, such as CSV, and map Airtable fields to the appropriate columns in the file.
- Test the action to ensure the data from Airtable is correctly transferred to Google Drive.
Step 6: Activate Your Zap
Once you’ve completed the setup, click on “Turn on Zap” to activate the automation. From now on, every time a new record is added to your Airtable base, it will be automatically backed up to your specified Google Drive folder.
Troubleshooting Tips for Airtable and Google Drive Sync
While syncing Airtable with Google Drive using Zapier is generally smooth, there can be occasional hiccups. Here are some common issues and how to resolve them:
- Zap Isn’t Triggering: Ensure that the trigger event is correctly set. Check that your Airtable base has new records and that Zapier is correctly receiving the data.
- Permissions Issues: If you’re getting errors about permissions when Zapier attempts to upload to Google Drive, verify that Zapier has the necessary permissions to access your Google Drive folders. You may need to reconnect your Google Drive account.
- Data Formatting Problems: If the data isn’t formatted correctly in Google Drive (e.g., missing columns or incorrect field types), double-check that you’ve correctly mapped Airtable fields to the Google Drive columns.
- Failed Actions: If an action fails, Zapier will usually provide an error message. Review the error and adjust the workflow accordingly.
Alternative Ways to Back Up Airtable Data
While Zapier is one of the most popular ways to sync Airtable with Google Drive, there are other options as well:
- Airtable’s Native Backup Options: Airtable offers built-in backup features, such as the ability to export individual tables or entire bases as CSV files. You can manually download these backups or use third-party integrations to automate the process.
- Integromat (Make): Similar to Zapier, Integromat is another automation tool that allows you to set up integrations between Airtable and Google Drive.
- Airtable API: For more advanced users, Airtable’s API can be used to automate the backup process by writing scripts that automatically save data to Google Drive or other cloud storage platforms.
Conclusion: Securing Your Airtable Data with Google Drive Sync
Backing up your Airtable data is an essential step in ensuring the safety and security of your information. By syncing Airtable with Google Drive, you can automatically create backups of your records and keep your data safe from accidental loss, corruption, or unforeseen issues. Using tools like Zapier or Integromat, you can set up a seamless backup system without much technical expertise. This simple yet powerful integration enhances your Airtable experience and provides peace of mind knowing that your data is securely stored in the cloud.
Remember, regular backups are key to protecting your data. Once set up, your Google Drive sync will ensure that your Airtable records are always accessible and ready to be restored when needed. If you need more guidance or troubleshooting support, be sure to explore Zapier’s Airtable automation guide for more tips on optimizing your sync.
This article is in the category Guides & Tutorials and created by CloudStorage Team