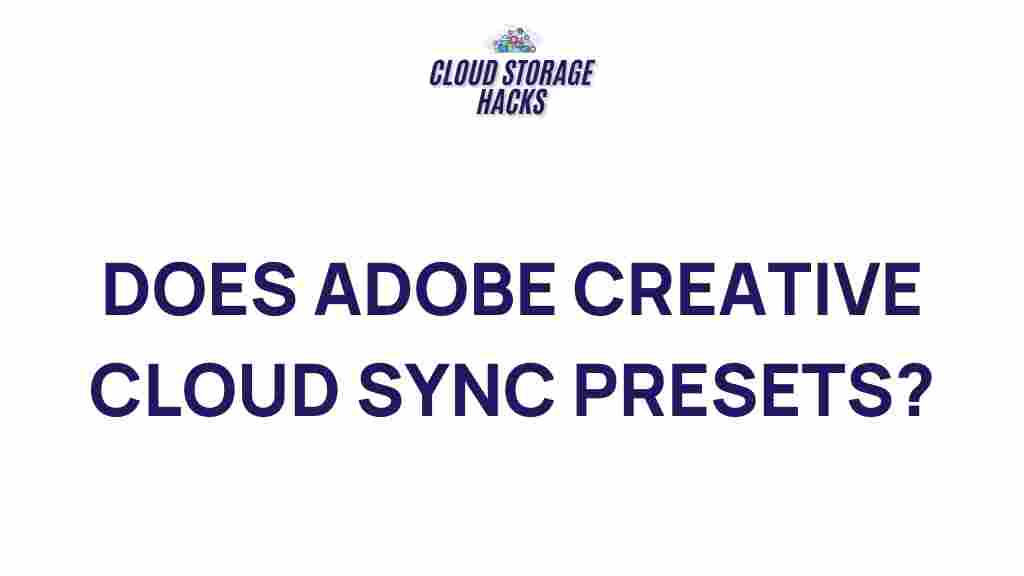Unveiling the Magic: How Adobe Creative Cloud Syncs Presets
In the dynamic world of creative design, Adobe Creative Cloud stands as a cornerstone for professionals across industries. Whether you’re a graphic designer, photographer, or video editor, Adobe Creative Cloud (CC) offers a comprehensive suite of tools that streamline your creative processes. One of the standout features of Creative Cloud is the ability to sync presets seamlessly across devices. This feature ensures that you can access your work and settings from anywhere, making your creative process more efficient and productive.
What is Adobe Creative Cloud and Why is Syncing Presets Important?
Adobe Creative Cloud is a subscription-based service that gives users access to Adobe’s software suite, including industry-standard programs like Photoshop, Illustrator, Lightroom, and Premiere Pro. The synchronization of presets within Adobe Creative Cloud plays a vital role in ensuring consistency and efficiency across your workflow.
Presets—whether they are for filters, brushes, color settings, or other adjustments—can be a major time-saver in any creative project. By syncing these presets across all your devices, you can ensure that your creative assets remain consistent, no matter where you are working. Whether you’re working on a desktop, laptop, or mobile device, your presets are always within reach, streamlining your workflow.
How Adobe Creative Cloud Syncs Presets: A Step-by-Step Process
The process of syncing presets in Adobe Creative Cloud is straightforward and can be done in a few simple steps. Below is a guide on how to sync your presets across devices:
Step 1: Sign In to Adobe Creative Cloud
Before you can sync any presets, you need to ensure that you are signed in to your Adobe Creative Cloud account. Here’s how:
- Open any Adobe application (e.g., Photoshop, Lightroom, Illustrator).
- Click on the “Sign In” option, located at the top-right corner of the screen.
- Enter your Adobe ID and password to access your account.
Step 2: Enable Cloud Syncing
Once you are signed in, you need to enable the syncing feature. Follow these steps to enable cloud syncing for your presets:
- Go to the Adobe Creative Cloud desktop app.
- Click on the “Preferences” icon (gear icon) in the upper-right corner.
- In the “General” tab, ensure that the “Sync” option is enabled.
This will ensure that any presets you create or download are automatically uploaded to the cloud, making them accessible from other devices.
Step 3: Sync Presets Across Devices
After enabling cloud syncing, your presets will automatically sync between devices as long as you’re signed in to Adobe Creative Cloud. Whether you are using Photoshop, Lightroom, or Illustrator, your custom brushes, filters, and other presets will be synced in real time.
- Make sure you are connected to the internet to facilitate smooth syncing.
- If you’ve created custom presets (e.g., Lightroom Develop settings or Photoshop Actions), these will sync across your devices.
Step 4: Access Synced Presets on Another Device
To access your synced presets on another device, simply open the Adobe application where the presets are used, and you will find them ready to apply. No additional steps are required to retrieve your synced settings.
How to Manage and Organize Your Presets in Adobe Creative Cloud
Once you have synced your presets, it’s important to keep them organized so you can easily find and apply them. Adobe Creative Cloud offers several tools to help manage your presets effectively:
- Folders and Collections: In Lightroom and Photoshop, you can create folders and collections to organize your presets for different projects or tasks.
- Search Feature: Adobe apps come with a powerful search tool, allowing you to quickly locate the presets you need.
- Syncing Preset Categories: You can categorize presets into various sections (e.g., Brushes, Styles, Actions), making it easier to navigate your creative toolkit.
By organizing your presets, you can reduce clutter and make your workflow more efficient. Plus, syncing ensures that your organization is maintained across all devices you work on.
Troubleshooting Tips: What to Do When Presets Aren’t Syncing
While syncing presets via Adobe Creative Cloud is generally a seamless process, there are occasional hiccups. Here are some common issues you may encounter and how to resolve them:
- Presets Not Syncing: Ensure that you’re signed in to the correct Adobe ID. If you’re using multiple accounts, syncing issues may arise. Try signing out and signing back in to refresh the connection.
- Outdated Software: If your Adobe software is not up to date, syncing issues may occur. Ensure your Creative Cloud apps are updated to the latest versions by checking the Creative Cloud app.
- Syncing is Slow: Slow syncing can be caused by a weak internet connection or large preset files. Make sure you’re on a stable and fast internet connection, and try syncing smaller files.
- Preset Settings Are Missing: If presets are missing, double-check that they are saved correctly in the cloud and not just locally on your device. You may need to re-upload missing presets to the cloud.
If the issue persists, check Adobe’s official support page for further troubleshooting steps.
Why Adobe Creative Cloud Syncing is a Game-Changer for Creative Professionals
The syncing feature in Adobe Creative Cloud is more than just a convenience; it’s a productivity booster. Here’s why syncing your presets is so valuable:
- Work Anywhere, Anytime: With cloud syncing, you can seamlessly switch between devices and pick up right where you left off, without worrying about transferring files manually.
- Consistency Across Projects: Whether you’re working on a photography session, a branding project, or a video edit, synced presets ensure that the settings and styles you apply remain consistent, no matter the device.
- Efficient Collaboration: If you’re collaborating with others, syncing presets ensures that everyone is on the same page with the same settings. No more miscommunication or mismatched designs.
- Automatic Backup: Syncing serves as a backup for your presets. If your device crashes or you lose access to a project, you can recover all your synced presets from the cloud.
The benefits of Adobe Creative Cloud’s syncing capabilities extend beyond just presets; it’s a game-changer for any creative professional looking to streamline their workflow and enhance their creative potential.
Conclusion: Embrace the Power of Syncing in Adobe Creative Cloud
Adobe Creative Cloud is more than just a suite of powerful creative tools—it’s a hub for efficient and streamlined workflows. The ability to sync presets across devices adds a level of flexibility and consistency that enhances your creative output. Whether you’re designing graphics, editing photos, or producing videos, the syncing feature ensures that you have all your settings and tools at your fingertips, no matter where you are.
By following the steps outlined in this article, you can easily set up preset syncing in Adobe Creative Cloud and troubleshoot common issues. The time saved by using synced presets will allow you to focus more on your creative process and less on technical difficulties. So, why wait? Unlock the full potential of Adobe Creative Cloud and enhance your productivity today!
For more tips on using Adobe Creative Cloud, check out our guide to mastering Lightroom presets.
This article is in the category Guides & Tutorials and created by CloudStorage Team