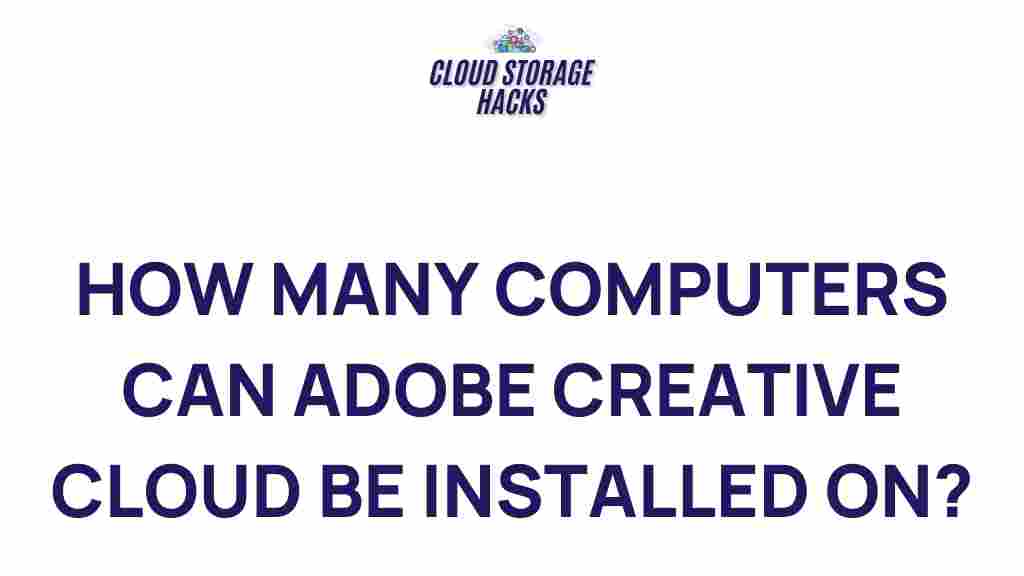Unveiling the Secrets of Adobe Creative Cloud Installation Limits
Adobe Creative Cloud has revolutionized the way creative professionals, designers, and photographers access software tools for their projects. With the power of cloud-based applications like Photoshop, Illustrator, Premiere Pro, and After Effects, Adobe Creative Cloud offers unprecedented flexibility and functionality. However, many users are unaware of the installation limits that come with these powerful tools. In this article, we will explore the installation limits of Adobe Creative Cloud, how to manage them, and some tips for troubleshooting any issues that arise.
Understanding Adobe Creative Cloud Installation Limits
Adobe Creative Cloud is a subscription-based service that provides users with access to Adobe’s suite of creative software. While it’s known for its convenience and cloud integration, Adobe does place certain installation limits on its software. Understanding these limits is essential to make the most of your subscription and avoid any unnecessary frustration when installing or managing software across multiple devices.
What Are Adobe Creative Cloud Installation Limits?
Adobe Creative Cloud’s installation limits pertain to the number of devices you can install the software on, the type of devices you can use, and the concurrent installations allowed under your subscription plan. These limits are in place to ensure compliance with licensing agreements and to prevent unauthorized sharing of software.
- Number of Devices: Adobe allows you to install its Creative Cloud software on up to two devices at a time per Adobe ID. These can be either Windows or macOS computers, but not both simultaneously unless you deactivate one of them.
- Activation Limits: A single Adobe Creative Cloud account can only be activated on two devices at a time. If you need to activate it on a third device, you must first deactivate one of the existing installations.
- Device Deactivation: If you want to move your Adobe Creative Cloud installation from one device to another, you will need to deactivate the software on the first device. Deactivation can be done from within the Creative Cloud app or through the Adobe website.
- Concurrent Use: You cannot use Adobe Creative Cloud software on more than two devices at the same time. This means that if you’re working on one project on a desktop and want to switch to a laptop, you’ll need to deactivate the software on one of those devices before activating it on the new one.
How to Install Adobe Creative Cloud on Multiple Devices
If you’re a creative professional working on multiple devices, you’ll likely want to install Adobe Creative Cloud on more than one device. Here’s a step-by-step guide on how to do so while staying within Adobe’s installation limits:
- Step 1: Sign in to Adobe Creative Cloud
First, make sure you’re signed into your Adobe account. Open the Adobe Creative Cloud website and log in using your credentials. - Step 2: Download and Install the Creative Cloud Desktop App
After logging in, download the Creative Cloud desktop app from Adobe’s website. This app is the gateway to accessing all the Creative Cloud software. - Step 3: Install Your Desired Apps
Once the Creative Cloud app is installed, you can access and download individual software applications like Photoshop, Illustrator, or Premiere Pro. Click on the ‘Apps’ tab to select and install the software you need. - Step 4: Activate Software on Another Device
To install Creative Cloud on another device, simply repeat the process on your second computer. You will be prompted to sign in with your Adobe ID, and once done, you can start using the apps on that device.
Deactivating and Reactivating Adobe Creative Cloud
If you need to move your software from one device to another or deactivate it for any reason, Adobe makes the process simple. Here’s how you can deactivate and reactivate Adobe Creative Cloud:
- Deactivate from the Creative Cloud App: Open the Creative Cloud app, click on your profile icon, and select ‘Sign Out.’ This will deactivate the software on that device.
- Deactivate from Adobe’s Website: Go to the Adobe account management page, sign in, and under ‘Plans & Products,’ you’ll find the option to manage devices.
- Reactivate on a New Device: After deactivating from one device, you can sign in on your new device and reactivate the software without any issues.
Common Troubleshooting Tips for Adobe Creative Cloud Installation Limits
While Adobe Creative Cloud installation limits are generally straightforward, users may encounter issues from time to time. Here are some common problems and solutions:
- Issue: Unable to Install on a New Device
Solution: Ensure you have deactivated the software on one of your previous devices. If you’re still unable to install, try signing out of the Creative Cloud app and signing back in. This may resolve the issue. - Issue: Activation Limit Reached
Solution: If you’ve reached the limit of two devices, you’ll need to deactivate one of your active installations. Visit Adobe’s website or use the Creative Cloud app to manage your activations. - Issue: “License Error” Message
Solution: This error can occur if you’re logged in to multiple Adobe IDs or if your subscription has expired. Ensure you’re using the correct Adobe ID and that your subscription is up to date.
If these tips don’t resolve your issue, it may be worth reaching out to Adobe support for more specific assistance. You can contact Adobe support via their official website for additional help.
How to Maximize Your Adobe Creative Cloud Experience
While the installation limits of Adobe Creative Cloud may seem restrictive, there are ways to maximize your experience and make the most out of your subscription:
- Use Creative Cloud on Your Primary Devices: Focus on using Creative Cloud on your main work devices. If you’re a professional working across different environments (office, home, or travel), consider keeping two primary devices for your Creative Cloud apps.
- Cloud Storage: Take full advantage of the cloud storage included with your Creative Cloud subscription. Use this to store files that you can access across multiple devices without worrying about taking up local storage.
- Collaborate with Adobe Team Projects: If you’re working in a team, Adobe offers tools like Team Projects in Premiere Pro that allow you to collaborate with colleagues from different devices and locations. This can enhance your productivity without the need for additional installations.
Conclusion
Adobe Creative Cloud is an incredibly powerful suite of tools for creative professionals, but understanding its installation limits is essential for managing your subscription effectively. By knowing the device limits, installation steps, and how to deactivate and reactivate software across devices, you can ensure a smooth and efficient workflow. If you run into any issues, troubleshooting tips like deactivating devices and managing your Adobe account will help you get back on track quickly.
Remember, Adobe Creative Cloud is designed to offer flexibility and cloud integration, so even with the installation limits, you’ll have the ability to work seamlessly across multiple devices. Make sure to explore all the features available to optimize your subscription and get the most out of your creative tools.
For more information on Adobe Creative Cloud plans and features, visit Adobe Creative Cloud.
This article is in the category Guides & Tutorials and created by CloudStorage Team