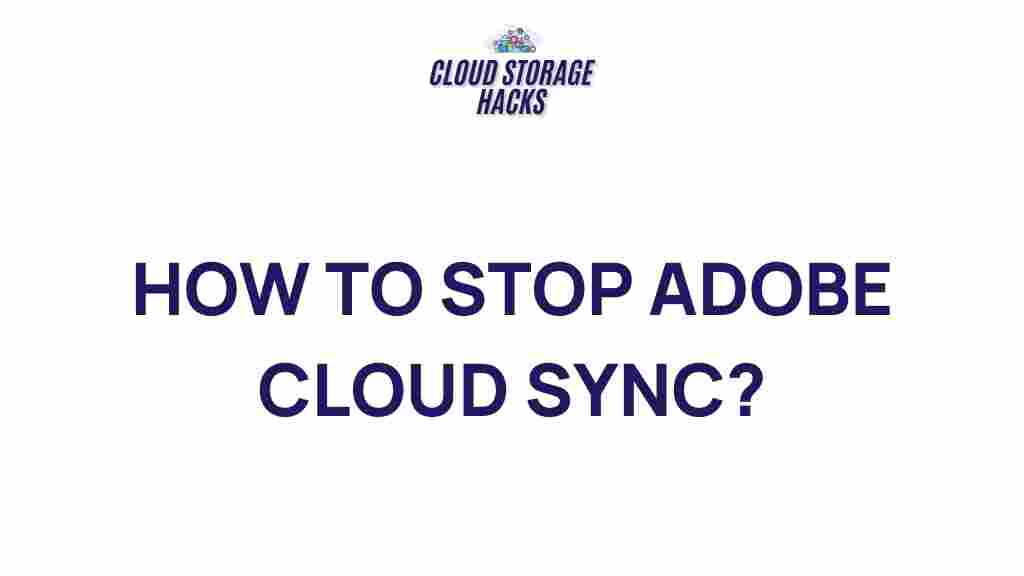Unleashing the Power of Adobe Cloud Sync: Tips and Tricks for Seamless Workflow
In today’s fast-paced digital world, efficiency and flexibility are paramount for professionals, whether they’re graphic designers, video editors, or photographers. One of the best tools to streamline workflows and keep projects organized across multiple devices is Adobe Cloud Sync. This powerful feature integrates all Adobe Creative Cloud apps, enabling users to sync files, assets, and preferences seamlessly across devices. If you’ve ever wished for a more efficient way to manage your projects, Adobe Cloud Sync is the answer.
What is Adobe Cloud Sync?
Adobe Cloud Sync refers to the technology that allows users to synchronize their Adobe Creative Cloud files, settings, and assets across multiple devices. Whether you are working on Photoshop, Illustrator, or Lightroom, Cloud Sync ensures that your work is consistently up-to-date and accessible wherever you are. It enables seamless collaboration, greater flexibility, and a much smoother workflow, no matter where your creative journey takes you.
Why is Adobe Cloud Sync Essential for Professionals?
Here are a few key reasons why Adobe Cloud Sync is a must-have for creative professionals:
- Accessibility: Access your projects from any device—whether on your desktop at home, your laptop at a café, or a mobile device on the go.
- Real-time collaboration: Share assets and work collaboratively with team members across locations.
- Automatic backup: Adobe Cloud Sync offers automatic file backup, ensuring that your work is never lost due to device failure.
- Custom settings synchronization: Sync your workspace preferences, brushes, plugins, and more, across all devices for a consistent experience.
How to Set Up Adobe Cloud Sync for Seamless Workflow
Setting up Adobe Cloud Sync is straightforward, but it’s essential to follow a few steps to ensure that your workflow runs smoothly. Here’s a step-by-step guide:
Step 1: Install Adobe Creative Cloud
Before you can begin syncing files and settings, you’ll need to have the Adobe Creative Cloud software installed on your device. If you haven’t done so yet, download and install Adobe Creative Cloud from Adobe’s official website.
Step 2: Sign In to Your Adobe Account
Once Adobe Creative Cloud is installed, launch the application and sign in using your Adobe ID. This will allow you to access all the features, including Adobe Cloud Sync.
Step 3: Enable Cloud Sync in Adobe Apps
After logging into your Adobe account, open the apps you wish to sync. For each app, you’ll need to enable Cloud Sync. Here’s how to do it:
- Photoshop: Go to Edit > Preferences > Sync Settings. Check the box that says “Sync Settings with Creative Cloud”.
- Illustrator: Go to File > Sync Settings and enable Cloud Sync.
- Lightroom: Ensure that you’re signed in with your Adobe ID, and all files will be synced automatically to Adobe Cloud.
Step 4: Sync Files, Assets, and Preferences
Once Cloud Sync is enabled, you can start syncing your files, brushes, presets, and preferences. This can be done manually or automatically, depending on your needs. All of your data will be uploaded to the cloud, making it accessible from any device with Creative Cloud installed.
Step 5: Access Your Work on Any Device
Once your files are synced, you can access them from any device where you’re logged into your Adobe account. Simply open the Creative Cloud app on your mobile device or laptop, and navigate to your synced files.
Step 6: Share and Collaborate with Teams
Adobe Cloud Sync isn’t just for individual use—it’s also an excellent tool for teams. You can share assets, documents, and files with colleagues or collaborators, ensuring everyone is working with the latest version of a project.
Troubleshooting Common Adobe Cloud Sync Issues
While Adobe Cloud Sync offers many advantages, it’s not without its occasional hiccups. Here are a few troubleshooting tips to help you resolve common issues:
1. Syncing Is Taking Too Long
If you notice that your files are taking too long to sync, there could be a few reasons for this:
- Check your internet connection: Slow or intermittent internet connections can significantly affect syncing speed. Make sure your connection is stable.
- Check storage limits: If you’ve exceeded your Adobe Cloud storage limit, syncing may be delayed. Consider upgrading your storage plan if necessary.
- Pause and resume sync: If syncing seems stuck, pause it and then resume. Sometimes this can help resolve the issue.
2. Files Are Not Syncing Properly
If your files are not syncing as expected, try the following:
- Log out and back in: Sometimes logging out of your Adobe account and then logging back in can resolve syncing issues.
- Update your Adobe apps: Ensure all your Adobe apps are up to date to avoid compatibility issues with Cloud Sync.
- Check file formats: Adobe Cloud Sync may not support certain file types. Double-check that the files you’re trying to sync are compatible with Creative Cloud.
3. Files Not Showing Up on Other Devices
If files aren’t appearing on your other devices, it could be due to one of the following reasons:
- Sync settings not enabled: Ensure that Cloud Sync is enabled on both devices.
- Cloud storage not syncing: Verify that your cloud storage is properly syncing by checking the Creative Cloud app on your device.
If you continue to experience issues, Adobe Support offers in-depth troubleshooting resources and customer service to assist you further.
Advanced Tips for Maximizing Adobe Cloud Sync
Now that you have the basics of setting up and troubleshooting Adobe Cloud Sync, here are some advanced tips to take your productivity to the next level:
1. Organize Your Files with Folders
One of the easiest ways to stay organized is by creating folders in Adobe Cloud to group related files together. This way, you can keep your projects well-organized, making it easier to locate assets and sync them across devices.
2. Automate Syncing for Workflow Efficiency
For larger teams or more complex projects, automate the syncing process by setting up automatic syncing on all devices. This ensures that any file or asset you create or modify gets synced in real-time without manual intervention.
3. Use Versioning to Avoid Overwriting Files
Adobe Cloud Sync supports versioning, meaning that if you accidentally overwrite a file, you can retrieve earlier versions. Be sure to utilize version history when working on critical files, and take advantage of cloud-based backups for extra peace of mind.
Conclusion: Adobe Cloud Sync for Streamlined Creativity
Whether you are a solo artist, a freelancer, or part of a larger creative team, Adobe Cloud Sync can significantly enhance your workflow by providing real-time syncing, accessibility, and easy collaboration. By setting up Cloud Sync properly, troubleshooting common issues, and using advanced tips for efficiency, you’ll be well on your way to a more seamless and productive creative process.
Embrace the full power of Adobe Cloud Sync to unlock a more organized, collaborative, and flexible approach to your creative projects. Remember, the cloud is your creative workspace—always accessible, always synced, and always at your fingertips.
For more information on using Adobe Cloud and troubleshooting tips, visit Adobe Support.
This article is in the category Guides & Tutorials and created by CloudStorage Team