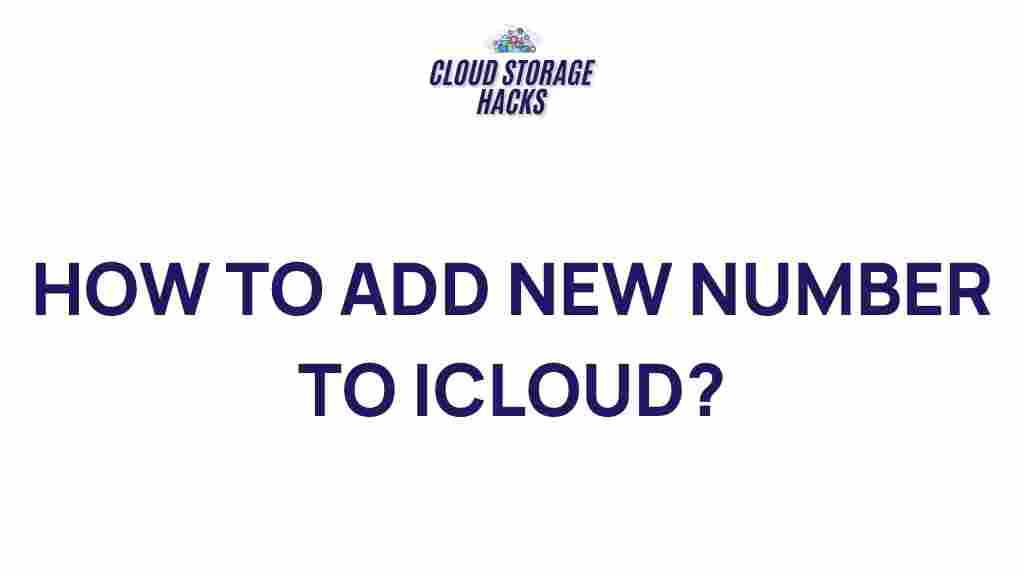Unveiling the Mystery: How to Safely Add a New Number to iCloud
iCloud, Apple’s cloud storage service, is essential for managing your Apple devices, backing up important data, and ensuring a smooth user experience across all devices. Whether you’re setting up a new device or want to add a new number to your iCloud account, it’s important to follow the right steps to ensure the process is secure and effective. In this guide, we will walk you through the process of adding a new number to iCloud and answer some common questions and troubleshooting tips.
What is iCloud?
Before we dive into the specifics of adding a new number, let’s quickly explore what iCloud is and why it matters. iCloud is a cloud storage and cloud computing service from Apple. It allows you to store photos, videos, documents, apps, and more, securely in the cloud. It also enables synchronization across all Apple devices, including iPhones, iPads, Macs, and even Windows PCs. With iCloud, you can back up your data and access it from any of your Apple devices seamlessly.
How to Add a New Number to iCloud
Adding a new number to your iCloud account can be done in a few simple steps. Whether you’re switching to a new phone number or adding a secondary line, the process remains straightforward. Here’s how to do it:
Step 1: Ensure Your Device is Linked to iCloud
Before you begin adding a new number, make sure that your Apple device is linked to your iCloud account. You can check this by:
- Opening the Settings app on your device.
- Clicking on your name at the top of the screen (Apple ID).
- Verifying that your iCloud account is active and synchronized with your device.
If your device is not linked to iCloud, you will need to sign in with your Apple ID to start using iCloud services.
Step 2: Access the Phone Settings
Once your device is connected to iCloud, you can add a new number through the settings. Here’s how:
- Go to the Settings app on your iPhone or iPad.
- Scroll down and tap on Phone.
- Select My Number.
- Enter your new phone number and save the changes.
Once updated, your new phone number will be synced with iCloud, and it will be used for services like iMessage, FaceTime, and iCloud backups.
Step 3: Update Your Apple ID (Optional)
If you’re changing your phone number and want to update your Apple ID associated with it, follow these steps:
- Open the Settings app again.
- Tap on your name (Apple ID) at the top.
- Select Name, Phone Numbers, Email.
- Under the “Contactable At” section, click on Edit next to your old number.
- Remove the old number and add the new one.
This ensures that your Apple ID is now linked to your new phone number across iCloud services.
Step 4: Verify and Sync with iCloud
After adding your new number, make sure it’s synchronized with iCloud. Here’s how:
- Go to the Settings app again.
- Tap on your name at the top of the screen.
- Click on iCloud and verify that the relevant services, such as iMessage and FaceTime, are enabled to sync with your new number.
Your new number should now be fully integrated into your iCloud account, and you can start using it with services like iMessage and FaceTime without issues.
Troubleshooting Tips for Adding a New Number to iCloud
If you encounter any problems while trying to add your new number to iCloud, consider the following troubleshooting tips:
1. Double-Check Your iCloud Account
Ensure your Apple ID is correctly signed in and that your iCloud account is active. You can check this by going to Settings > Apple ID and verifying that all the relevant details, including your phone number, are correctly listed.
2. Restart Your Device
Sometimes, simply restarting your device can resolve minor syncing issues. Turn your iPhone or iPad off and back on again to refresh the connection between your device and iCloud.
3. Ensure iMessage and FaceTime are Activated
If your new number is not appearing in iMessage or FaceTime, you may need to manually enable these services. To do this:
- Go to Settings > Messages and ensure that iMessage is enabled.
- Go to Settings > FaceTime and check if FaceTime is turned on for your new number.
Once these services are activated, your new number should sync with iCloud properly.
4. Check for Software Updates
In some cases, your issue might be related to outdated software. Ensure that your device is running the latest version of iOS or iPadOS by going to Settings > General > Software Update. If an update is available, install it and try again.
5. Sign Out and Sign Back In
If the issue persists, you might need to sign out of iCloud and sign back in. To do this:
- Go to Settings > Apple ID > Sign Out.
- Follow the prompts to sign out of your iCloud account.
- Once signed out, sign back in using your Apple ID credentials.
After logging back in, your phone number should be updated and properly synced across iCloud services.
Conclusion: Adding a New Number to iCloud Made Easy
Adding a new number to iCloud is a simple process, but it’s essential to follow the correct steps to ensure everything is synced properly. Whether you are changing your phone number or simply adding a new one, the key is to keep your device and iCloud account updated, and to make sure that iMessage, FaceTime, and other services are properly configured.
By following the steps outlined above, you’ll have your new number connected to iCloud in no time. And if any issues arise, the troubleshooting tips provided should help you resolve them efficiently. If you’re looking for more information on iCloud services, Apple offers helpful guides and customer support on their official website here.
For any further questions or technical issues, consider visiting the Apple Support page here for more assistance.
This article is in the category Guides & Tutorials and created by CloudStorage Team