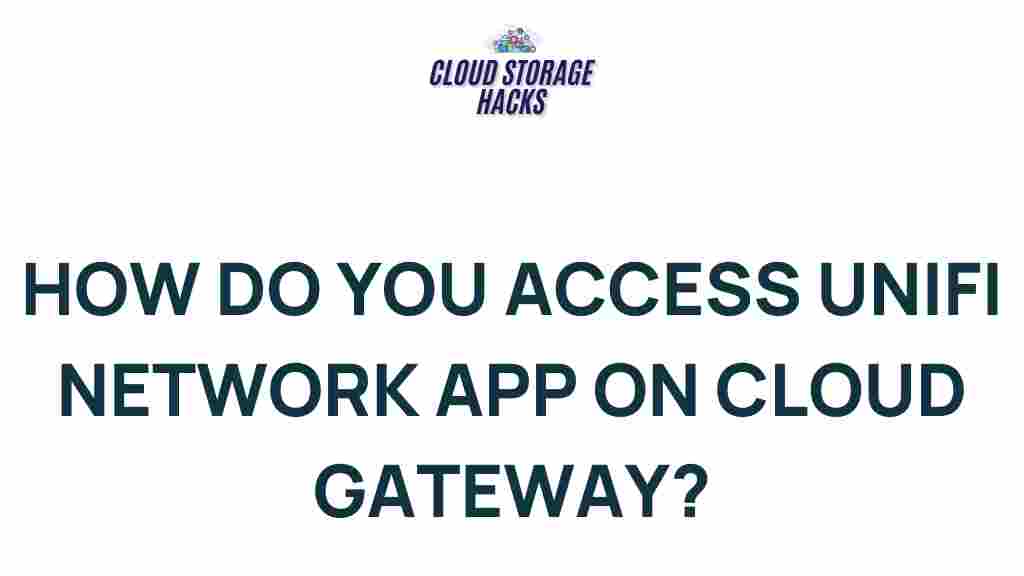Unifi: Uncover the Secrets of Accessing the Unifi Network App on Cloud Gateway
With the growing trend of cloud-based network management solutions, businesses and home users alike are increasingly turning to the Unifi ecosystem to manage their wireless networks. The Unifi Network App provides an intuitive and powerful tool for managing Unifi devices, monitoring traffic, configuring settings, and troubleshooting issues—all from the cloud. In this article, we’ll uncover the secrets of accessing the Unifi Network App on a Cloud Gateway, guiding you through the process and offering troubleshooting tips for a seamless experience.
What is the Unifi Network App?
The Unifi Network App is part of Ubiquiti’s suite of networking tools that allows users to manage their network infrastructure remotely. Whether you are a small business owner or a home network enthusiast, this app offers an easy-to-use interface to control your Unifi access points, switches, routers, and more. The app also integrates with Ubiquiti’s Cloud Key or Cloud Gateway, enabling you to manage your network from anywhere with an internet connection.
The Unifi Network App is available for both mobile devices (iOS and Android) and desktops, providing users flexibility when accessing and managing their networks. But how do you access it on a Cloud Gateway, especially if you’re new to the Unifi ecosystem? Let’s dive deeper.
How to Access the Unifi Network App on Cloud Gateway
Accessing the Unifi Network App on a Cloud Gateway is a straightforward process, but there are a few steps you need to follow. Here is a step-by-step guide to help you get started.
Step 1: Set Up Your Cloud Gateway
The first step to accessing your Unifi Network App remotely is to set up a Cloud Gateway. The Cloud Gateway acts as a bridge between your Unifi controller and the cloud, allowing remote management of your network. Here’s how to set it up:
- Step 1.1: Ensure that your Unifi Cloud Gateway device is connected to the internet. This could be a Unifi Security Gateway (USG), Unifi Dream Machine (UDM), or any other Unifi device that supports cloud management.
- Step 1.2: Log into the Unifi Network Controller using the device’s IP address. This can be done via a web browser or the Unifi mobile app.
- Step 1.3: Navigate to the “Settings” section in the controller interface.
- Step 1.4: Enable cloud access by signing into your Ubiquiti account (or creating a new one). This will link your Cloud Gateway device to your account for remote management.
- Step 1.5: Once the device is linked to your account, confirm that cloud access is enabled in the settings. You should now be able to access the Unifi Network App remotely.
Step 2: Install the Unifi Network App
Now that your Cloud Gateway is configured, it’s time to install the Unifi Network App. Depending on your device, follow these steps:
- For Mobile Devices: Visit the official Ubiquiti website or search for “Unifi Network” on the App Store (for iOS) or Google Play Store (for Android). Download and install the app.
- For Desktop Devices: You can download the Unifi Network App for macOS or Windows directly from the Ubiquiti website and follow the installation instructions.
Step 3: Log into the Unifi Network App
Once the app is installed, launch it on your device. You’ll be prompted to log in with your Ubiquiti account credentials—the same account you used to configure your Cloud Gateway. After logging in, the app will display all the Unifi devices associated with your account, giving you the ability to manage them remotely.
Step 4: Explore the Unifi Network App Features
Now that you are logged into the Unifi Network App, it’s time to start exploring its features. Here are some key functionalities you can access:
- Device Manag
This article is in the category Guides & Tutorials and created by CloudStorage Team