Unveiling the Mysteries of Accessing iCloud Photos on Your PC
Apple’s iCloud service has revolutionized the way we store and share data. With the iCloud Photos feature, users can seamlessly back up their precious photos and videos, making them accessible on any device with an internet connection. While the iCloud ecosystem works seamlessly across Apple devices, accessing iCloud photos on a PC may seem like a mystery to many. But worry not, this guide will take you step by step through the process of accessing your iCloud photos on a PC, troubleshooting common issues, and offering tips for a smoother experience.
Why Access iCloud Photos on a PC?
Whether you’re a Windows user who has recently transitioned from Apple or just need to access iCloud photos on a non-Apple device, being able to view your iCloud library on your PC can be incredibly useful. iCloud Photos allows you to keep your images and videos synchronized across all your devices, but accessing these on a PC might not be as intuitive as on an Apple device.
Here are a few reasons why you might want to access iCloud photos on your PC:
- Backup and Restore: Accessing iCloud photos allows you to easily back up or restore media on your PC without needing an Apple device.
- Editing and Organizing: You can edit and organize your photos using third-party applications available on Windows.
- Free Up Space: If your iCloud storage is running low, you can download and save photos to your PC for long-term storage.
How to Access iCloud Photos on Your PC
Now that we know why accessing iCloud photos on your PC is important, let’s walk through the methods available to make it happen. There are a couple of ways to access iCloud photos from a Windows computer: through the iCloud website, or by using the iCloud for Windows application. Let’s break down each method for you.
Method 1: Accessing iCloud Photos via the iCloud Website
One of the simplest methods to view your iCloud photos on a PC is through the iCloud website. This method does not require any third-party apps and works directly from your browser. Follow these steps:
- Step 1: Open your preferred web browser (Google Chrome, Firefox, Edge, etc.) and visit www.icloud.com.
- Step 2: Sign in with your Apple ID credentials. This is the same Apple ID you use for iCloud services on your Apple devices.
- Step 3: Once logged in, you’ll see a range of options, including “Photos.” Click on the “Photos” icon to access your iCloud Photo Library.
- Step 4: You can now view, download, and manage your photos and videos directly from the browser. You can also select multiple photos to download or share via email, messages, or social media.
Using this method, all your photos are instantly available without needing any installation. However, remember that this approach requires an active internet connection and does not allow you to upload new photos directly from your PC.
Method 2: Using iCloud for Windows to Access Photos
If you prefer to have iCloud Photos available as a folder on your PC, you can install the iCloud for Windows app. This method offers a more integrated solution and makes your iCloud Photos easily accessible just like any other file or folder on your computer. Here’s how to set it up:
- Step 1: Download the iCloud for Windows app from Apple’s official website.
- Step 2: Install the app on your PC. During the installation, ensure that the option to sync photos is selected.
- Step 3: Once installation is complete, open the iCloud app and sign in with your Apple ID.
- Step 4: In the iCloud window, you’ll see several options, including “Photos.” Check the box next to “Photos” to enable iCloud Photos syncing with your PC.
- Step 5: Click “Apply” to confirm the settings. Once done, you’ll find your iCloud Photos folder in the File Explorer on your PC.
- Step 6: You can now easily view and manage your photos and videos from your PC, with automatic syncing between your devices.
The iCloud for Windows app allows you to download new photos, upload images from your PC, and organize your photo library just like you would with local files. It’s an efficient way to keep everything synchronized between your PC and Apple devices.
Method 3: Using the iCloud Drive to Manually Transfer Photos
If you only need to transfer a few photos or videos from iCloud to your PC, you can also use iCloud Drive as a storage medium. This method is useful if you prefer not to install the iCloud app but still want a way to access iCloud files. Here’s how:
- Step 1: Open the iCloud website in your browser and sign in to your Apple ID.
- Step 2: Navigate to “iCloud Drive” and locate the photos or videos you want to transfer.
- Step 3: Select the files and click the “Download” button to save them to your PC.
- Step 4: Once downloaded, the files will be available in the Downloads folder or a location you select on your PC.
While this method doesn’t offer automatic syncing, it’s a quick and effective way to download specific files without installing any extra software.
Troubleshooting Tips for Accessing iCloud Photos on a PC
If you encounter issues while accessing iCloud photos on your PC, here are some troubleshooting tips to help resolve common problems:
- Problem 1: Unable to Sign In to iCloud: Ensure that your Apple ID and password are correct. If you’ve forgotten your password, visit the Apple Account Recovery page to reset it.
- Problem 2: iCloud Photos Not Syncing: Make sure that iCloud Photos is enabled on both your PC and your Apple devices. Check the iCloud settings in the app or on the website.
- Problem 3: Photos Not Showing in File Explorer: If you’ve installed the iCloud for Windows app but can’t see your photos, try restarting your PC or signing out and back into iCloud.
- Problem 4: Slow Download Speeds: If iCloud photos are downloading slowly, check your internet connection. A slow or unstable connection can affect syncing and downloading speeds.
In most cases, restarting the iCloud app or reinstalling it can resolve syncing issues. If problems persist, ensure that you have the latest version of iCloud installed.
Conclusion: Enjoy Seamless Access to Your iCloud Photos on PC
Accessing iCloud photos on your PC can enhance your digital life, whether you’re looking to organize, edit, or simply back up your photos. With a few simple steps, you can easily integrate your iCloud library with your Windows PC, ensuring you never miss a memory.
Whether you choose to use the iCloud website, the iCloud for Windows app, or iCloud Drive, all these methods provide a seamless way to access and manage your photos. With the troubleshooting tips provided, you should be able to solve most common problems and enjoy uninterrupted access to your iCloud photos. So go ahead—give it a try and unlock the full potential of your iCloud photo library right from your PC.
This article is in the category Guides & Tutorials and created by CloudStorage Team
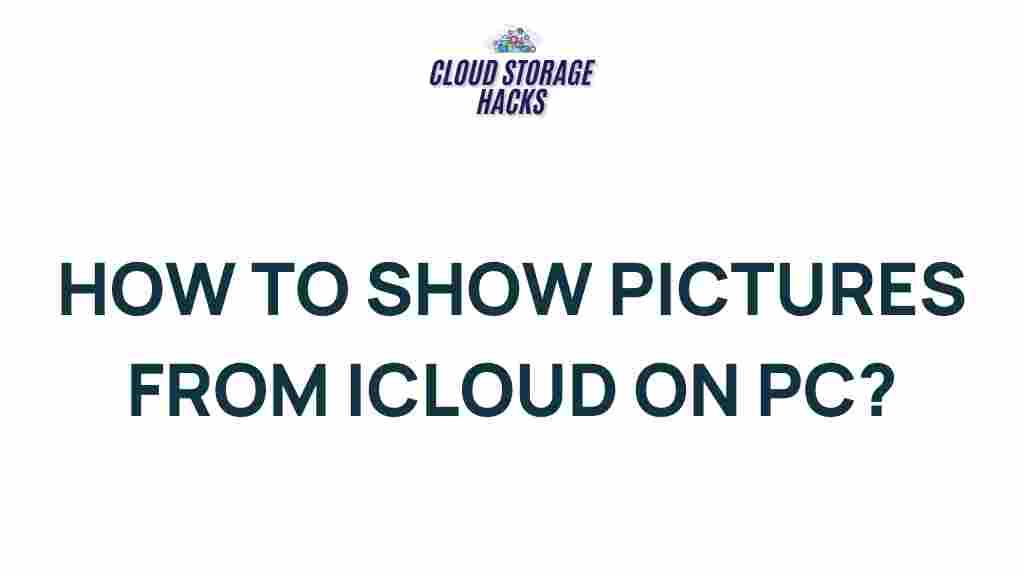
2 thoughts on “Unveiling the Mysteries of Accessing iCloud Photos on Your PC”