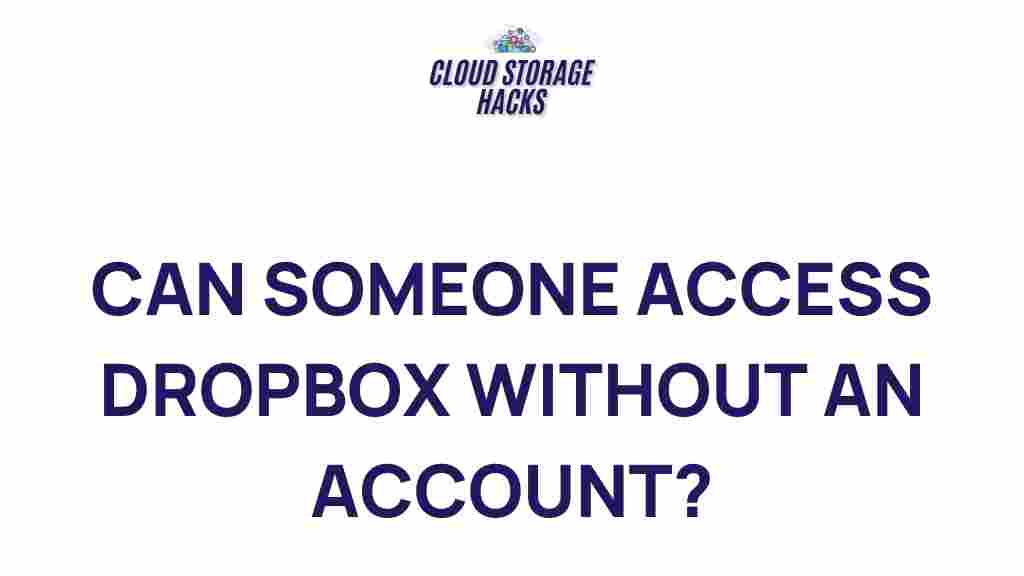Unlocking the Secrets of Dropbox Access
Dropbox has become one of the most widely used cloud storage solutions in the world, offering seamless file syncing, sharing, and collaboration across devices. Whether you’re a student, professional, or business owner, Dropbox can be an invaluable tool for managing your files and staying organized. However, for many users, the full range of Dropbox features and functionalities can remain hidden until they dive deeper into its settings and access controls. In this guide, we will walk you through everything you need to know to unlock the secrets of Dropbox access, helping you make the most of this powerful platform.
Understanding Dropbox: What Is It and How Does It Work?
Before we get into the details of accessing Dropbox, let’s first take a moment to understand what Dropbox is and how it functions. Dropbox is a cloud-based storage service that allows users to store files online and access them from any device with internet connectivity. It offers both personal and business plans, with each providing different levels of storage space, collaboration features, and file sharing options.
At its core, Dropbox works by syncing your files between multiple devices and providing a centralized location for all your documents, photos, videos, and other files. It uses a system of folders that you can organize to suit your needs, making file management straightforward and efficient.
Why You Need to Master Dropbox Access
Mastering Dropbox access is crucial for maximizing productivity. Properly managing who can access your files, how they can interact with them, and setting up the right permissions can help keep your data secure and organized. By learning how to control Dropbox access effectively, you can:
- Ensure your files are only shared with trusted individuals
- Improve collaboration with colleagues or clients
- Keep your documents secure and prevent unauthorized access
- Easily manage file access permissions for teams and organizations
In the following sections, we’ll guide you through the step-by-step process of unlocking Dropbox access, from creating your account to managing file permissions and troubleshooting common issues.
Setting Up Your Dropbox Account
Before you can begin sharing files and setting access permissions, you need to create a Dropbox account. Follow these simple steps:
Step 1: Create a Dropbox Account
To get started, visit the Dropbox website and click on the “Sign up” button. You will need to provide an email address, a password, and basic information to create your account. Dropbox offers both free and paid plans, so choose the one that best suits your needs.
Step 2: Install the Dropbox Application
Once your account is created, you can download the Dropbox application to your computer, smartphone, or tablet. This will allow you to access and manage your files even when you’re offline. Installing the application on multiple devices ensures that your files sync across all platforms automatically.
Step 3: Upload Files to Dropbox
Now that your Dropbox account is set up and the app is installed, you can start uploading files. Simply drag and drop your files or folders into the Dropbox app, or use the “Upload” button on the web interface. These files will be automatically synced to the cloud and accessible from any device linked to your Dropbox account.
Step 4: Organize Your Files into Folders
Dropbox allows you to create folders to organize your files. This makes it easy to categorize documents, photos, and other content. To create a new folder, click the “New Folder” button in the Dropbox interface and give it a meaningful name. You can then upload relevant files into each folder to keep your content well-organized.
How to Share Files and Control Dropbox Access
Once you’ve uploaded your files to Dropbox, the next step is learning how to share them with others and manage access. Dropbox offers a variety of sharing options to ensure that only the right people can view or edit your content.
Step 1: Share Files with a Link
One of the easiest ways to share files with others is by generating a link to the file. Here’s how you do it:
- Right-click on the file or folder you want to share.
- Select the “Share” option.
- Click on “Create a link” to generate a shareable URL.
- Copy the link and send it to anyone you want to share the file with.
Anyone with the link can view the file, but depending on the settings, they may not be able to edit it. This is a great option for sharing documents with a large group of people.
Step 2: Manage Permissions for Shared Files
When you share files through Dropbox, you can control the permissions to ensure that users only have access to what you want them to. Dropbox provides several permission levels:
- Can view: This option allows others to view the file or folder but not make any changes.
- Can edit: With this option, users can make changes to the file or folder, which is useful for collaborative work.
To set permissions, click on the “Share” button for a specific file or folder, and under the settings, choose whether the recipient can view or edit the file. You can also add password protection to the link if you want an extra layer of security.
Step 3: Share Files with Specific People
If you don’t want to rely on a link, you can share files with specific people by entering their email addresses. Here’s how:
- Click on the “Share” button next to the file or folder you want to share.
- Enter the email addresses of the people you want to share the file with.
- Set the permissions (view or edit) for each recipient.
- Click “Send” to share the file.
This method is ideal for more controlled access where you want to ensure only designated people can view or edit the files.
Troubleshooting Dropbox Access Issues
While Dropbox is a reliable cloud storage solution, you may occasionally run into issues with access. Here are some common problems and how to resolve them:
Problem 1: Files Not Syncing Properly
One of the most common issues users face is that files fail to sync between devices. This can happen if you have a poor internet connection or if your Dropbox account is out of sync.
- Check your internet connection: Ensure that your device has a stable internet connection. Files won’t sync if you’re offline.
- Check your Dropbox status: Sometimes, Dropbox experiences outages. Visit the Dropbox Status page to check if the issue is on their end.
- Force a sync: You can manually sync your files by right-clicking on the Dropbox icon in your system tray and selecting “Sync Now.”
Problem 2: Access Denied to Shared Files
If you’re unable to access files shared with you, the issue might be related to permissions. To resolve this:
- Check with the file owner to ensure you have the right permissions to access or edit the file.
- If the file was shared via a link, ensure that the link has not expired and is still valid.
- If you’re part of a team, verify that your Dropbox plan allows access to shared folders and files.
Conclusion: Maximizing Your Dropbox Experience
Unlocking the secrets of Dropbox access is key to taking full advantage of this powerful cloud storage solution. Whether you’re sharing files with colleagues or managing a team of collaborators, Dropbox offers a range of tools and settings that allow you to control who has access to your content and how they can interact with it. By following the steps outlined in this guide, you’ll be able to optimize your file management, enhance security, and troubleshoot common issues as they arise.
By mastering Dropbox’s sharing and access features, you can ensure that your data is secure, your collaborations run smoothly, and you always have access to your files, no matter where you are.
This article is in the category Guides & Tutorials and created by CloudStorage Team