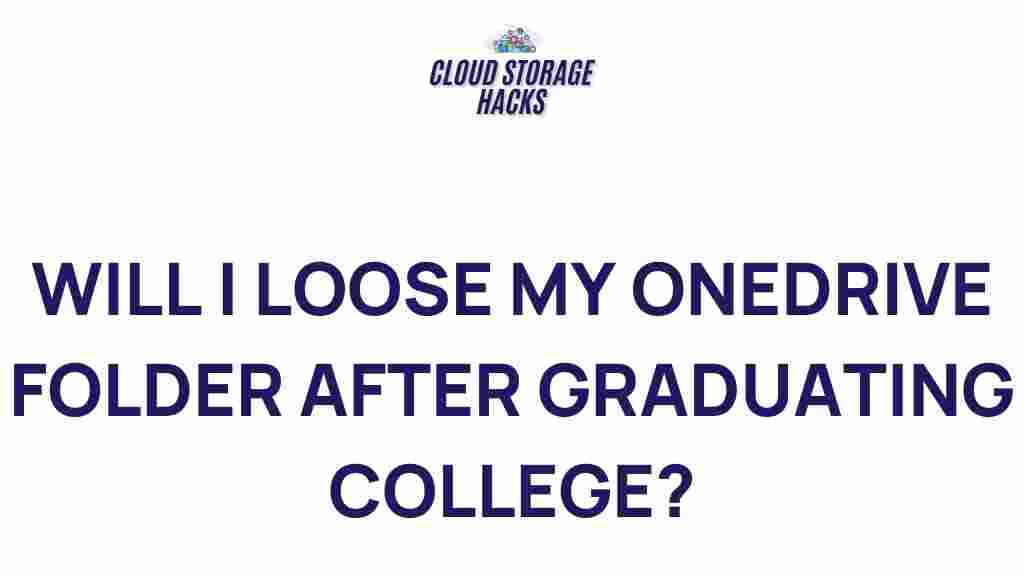OneDrive: What Happens to Your Files After Graduation?
As a student, you’ve likely relied on OneDrive for organizing and storing your documents, presentations, photos, and more. Whether it was for group projects, assignments, or personal files, OneDrive served as your virtual filing cabinet throughout your academic journey. However, with graduation approaching, you may be wondering: what happens to your OneDrive after you leave school? Will your files stay safe? How can you transition your data into a personal account? In this article, we’ll explore what’s next for your OneDrive folder post-graduation, step-by-step processes for managing your data, and tips for safeguarding your important documents long after you’ve walked across the stage.
Understanding OneDrive’s Role in Education
Before diving into post-graduation changes, let’s first take a quick look at how OneDrive functions within a school environment. Typically, universities and colleges provide students with a OneDrive for Education account, offering large storage capacity—sometimes up to 1 TB or more. This platform allows you to store files in the cloud and access them from any device with internet access, making it easy to collaborate with classmates, submit assignments, and keep everything organized.
OneDrive is often integrated with other Microsoft Office tools, like Word, Excel, and PowerPoint, allowing for seamless syncing across platforms. However, once your student status expires, these services may be limited, and you’ll need to take steps to retain access to your files.
What Happens to Your OneDrive Account After Graduation?
Upon graduation, most educational institutions revoke student access to their OneDrive for Education account. This means you could lose access to your school email and the storage linked to it. Typically, your files will still be accessible for a short grace period (usually 30-90 days), but after that, your account may be deactivated, and you could risk losing all the data stored in it.
Here’s a breakdown of what happens post-graduation:
- Account Deactivation: Your OneDrive account tied to your student email will be deactivated. Access to files may be suspended, but some institutions offer a grace period.
- File Retention: During the grace period, you can still access and download your files.
- Storage Limitation: Once your school account is deactivated, your storage space and any associated files will no longer be available unless you transfer them to a personal OneDrive account.
Steps to Transition Your OneDrive Files Post-Graduation
To avoid losing important documents and memories stored in OneDrive, it’s crucial to transfer your files to a personal account before your student account is deactivated. Here’s a step-by-step guide:
1. Create a Personal Microsoft Account
If you don’t already have a personal Microsoft account, now is the time to create one. A Microsoft account will give you access to OneDrive and other Microsoft services, like Word, Excel, and PowerPoint. Simply go to the Microsoft account sign-up page and follow the instructions to create your account.
2. Link Your New Account to OneDrive
Once your personal Microsoft account is set up, link it to your OneDrive storage. You can do this by:
- Logging into your personal Microsoft account
- Accessing the OneDrive dashboard
- Connecting it to your existing OneDrive for Education account if prompted
3. Download Your Files from OneDrive for Education
Before you lose access to your school account, it’s important to download all the files you need. You can do this in bulk by:
- Going to your OneDrive for Education account
- Selecting all files and folders you want to transfer
- Clicking “Download” and saving them to your local device or external storage
4. Upload Files to Your Personal OneDrive Account
Once your files are downloaded, log into your personal OneDrive account and upload them using either the OneDrive desktop app or the web interface. This process is quick, and the files will be available for you to access from any device with internet connectivity.
5. Ensure Proper File Organization
As you transfer files, take the opportunity to organize them into folders and delete any unnecessary documents. This will help you maintain an efficient system going forward and ensure that your personal OneDrive account remains clutter-free.
Additional Tips for Managing Your OneDrive After Graduation
Here are some helpful tips to make the transition from a student OneDrive account to a personal one smoother and more efficient:
- Use OneDrive’s Automatic Sync Feature: Once your personal account is set up, take advantage of OneDrive’s syncing features to automatically backup new files, ensuring you never lose important documents again.
- Upgrade Your OneDrive Storage: If your file storage needs exceed the free 5 GB offered by a personal OneDrive account, consider upgrading to a paid plan, like the Microsoft 365 subscription, which offers up to 1 TB of storage.
- Set Up Two-Factor Authentication: Protect your personal data by enabling two-factor authentication (2FA) on your Microsoft account. This adds an extra layer of security to prevent unauthorized access to your files.
- Explore Third-Party Backup Services: If you want additional peace of mind, you can use third-party backup services to create additional copies of your files, such as Google Drive, Dropbox, or iCloud.
Troubleshooting Common OneDrive Issues Post-Graduation
Although transitioning your files to a personal OneDrive account should be a straightforward process, you may encounter some challenges along the way. Below are common issues users face and how to resolve them:
1. Unable to Access Your OneDrive Account
If you can’t access your OneDrive for Education account after graduation, check to make sure that your institution hasn’t already deactivated it. You may still be able to retrieve your files during the grace period. If your account is inactive and you haven’t downloaded your files yet, contact your school’s IT department to inquire about potential recovery options.
2. OneDrive Syncing Problems
If you’re having trouble syncing files between your local device and OneDrive, ensure that you have a stable internet connection. If issues persist, try the following:
- Pause and resume syncing via the OneDrive app
- Check if there are any file size or file type restrictions
- Restart your device or reinstall the OneDrive app
3. Not Enough Storage
If you’ve run out of storage space on your personal OneDrive account, consider upgrading to a higher plan or moving some files to alternative cloud storage solutions like Google Drive or Dropbox. Alternatively, external hard drives can be a great backup option for large files.
Conclusion: Safeguard Your Future with OneDrive
Your OneDrive account is a valuable tool, not only during your academic years but also after graduation. By taking the necessary steps to transition your files from your school’s OneDrive to a personal account, you can ensure that your documents and memories remain safe and accessible for years to come. Don’t wait until the last minute—start the process early to avoid any disruptions. Whether you’re transitioning to a new job, continuing your education, or just managing your personal files, OneDrive will continue to be a reliable cloud storage solution.
Ready to protect your files? Start by creating a personal Microsoft account today and begin transferring your data. And remember, Microsoft’s support page is available if you need further assistance.
This article is in the category Guides & Tutorials and created by CloudStorage Team