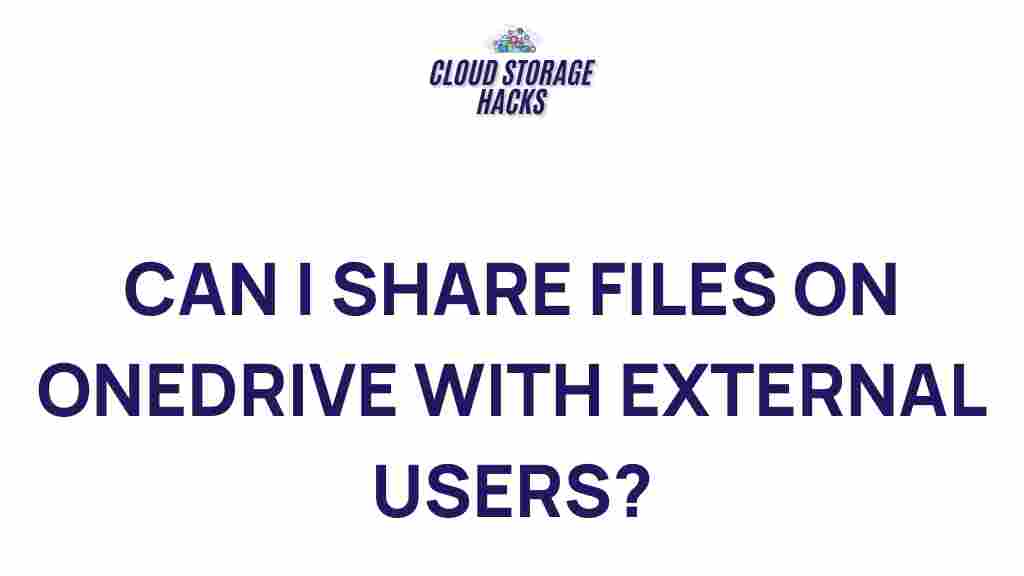OneDrive: Unlock the Secrets of Sharing Files on OneDrive with External Contacts
In today’s digital landscape, sharing files efficiently and securely has become essential for both personal and professional collaborations. With its user-friendly interface and robust security features, OneDrive by Microsoft is one of the leading cloud storage solutions available. It allows users to store, access, and share files across multiple devices with ease. However, one feature that many users still find challenging is sharing files with external contacts—people who are not part of your organization or team.
In this article, we’ll explore how to share files on OneDrive with external contacts, walk you through the process step by step, provide troubleshooting tips, and help you make the most of OneDrive’s sharing features. Whether you’re new to OneDrive or looking to enhance your file-sharing experience, this guide will unlock the secrets to managing and securing your shared files effectively.
How to Share Files on OneDrive with External Contacts
Sharing files with external contacts on OneDrive is a straightforward process. However, it’s important to understand the different options available to ensure you’re choosing the right sharing method for your needs. OneDrive provides several ways to share files, each offering varying levels of access control and security. Below, we’ll take you through a step-by-step guide to sharing files on OneDrive with external contacts.
Step 1: Sign in to OneDrive
To begin sharing files on OneDrive, you need to sign in to your account:
- Go to the OneDrive website: https://onedrive.live.com
- Enter your Microsoft account credentials (email and password).
- If you don’t have an account, click on Create One to sign up.
Step 2: Select the File or Folder You Want to Share
Once you’re logged in, navigate to the file or folder you want to share:
- Click on the file or folder once to select it.
- If you want to select multiple files, hold down the Ctrl key (or Cmd on Mac) while clicking each file.
Step 3: Click on the “Share” Button
After selecting the file or folder, look for the Share button at the top of the screen. Click it to begin the sharing process.
Step 4: Choose How to Share the File
OneDrive offers multiple ways to share files, including:
- Share a Link: This is the easiest way to share a file. You can copy a link and send it to the recipient via email, messaging apps, or any other platform.
- Send an Invitation: You can send an email invitation to your external contact directly from OneDrive. This option requires the recipient to click on a link to access the shared file.
- Embed in a Website: You can embed files on websites or blogs using an embed code. This method is particularly useful for sharing public content.
Step 5: Set Permissions for External Contacts
Before sharing your file, you’ll need to decide what level of access the external contact should have. OneDrive gives you several options:
- Can Edit: The recipient can edit the file or folder.
- Can View: The recipient can only view the file or folder.
- Block Download: This option allows external contacts to view the file but prevents them from downloading it. Ideal for sensitive documents.
- Set Expiration Date: You can set an expiration date for the shared link. After this date, the link will no longer work.
To configure these settings, click on the “Anyone with the link can edit” or “Anyone with the link can view” options, and adjust as needed.
Step 6: Send the Link or Invitation
Once you’ve customized your sharing settings, click on Send or Copy Link to share the file with your external contact. If you opted for sending an invitation, an email will be sent to the recipient with a link to access the file.
Additional Sharing Features of OneDrive
OneDrive comes with additional features that can help you manage and control shared files even further. These advanced settings are especially useful when working with external contacts.
Sharing Through Microsoft Teams
If you’re collaborating with external contacts using Microsoft Teams, you can seamlessly share OneDrive files directly within the Teams app. This integration makes file sharing and collaboration smoother and more secure, especially for businesses working with contractors or clients.
Using Password Protection
For added security, OneDrive allows you to set a password for shared files or folders. This ensures that only authorized recipients can access the shared content, even if the link is forwarded to others.
Tracking Who Accessed Your File
OneDrive also allows you to track who has viewed or edited your shared files. This feature is helpful for monitoring collaborations and ensuring that only the intended recipients are accessing your files.
Troubleshooting Common OneDrive Sharing Issues
While OneDrive is generally reliable, there are a few common issues users face when sharing files with external contacts. Here are some troubleshooting tips to help you resolve them:
1. External User Cannot Access the Shared File
If your external contact cannot access the file, there might be a few reasons for this:
- Ensure the link you shared is set to allow external sharing. Go to your OneDrive settings and check the sharing permissions.
- If you are using a link with restricted access, make sure the external contact is within the permissions you’ve granted (e.g., can view or edit).
- Check if the link has expired or if you’ve set a password. If so, verify the password or extend the expiration date.
2. File Won’t Upload to OneDrive
If you’re unable to upload files to OneDrive, try these steps:
- Check your internet connection to ensure it’s stable.
- Make sure your file doesn’t exceed OneDrive’s file size limit (100 GB for individual files).
- If the file has special characters in its name (e.g., , /, *, etc.), try renaming it before uploading.
3. Link Not Working
If your shared link is not working, try these fixes:
- Double-check the sharing settings to ensure the file is shared with external users.
- If the file was moved or deleted from OneDrive, the link may no longer work. Make sure the file is still in your OneDrive folder.
- Confirm that your recipient has the correct permissions to access the file.
Conclusion
Sharing files on OneDrive with external contacts is a simple yet powerful way to collaborate, whether for work or personal purposes. By following the steps outlined in this article, you can easily share files, customize permissions, and ensure your content is secure. OneDrive’s flexibility in sharing options, combined with its user-friendly interface, makes it a top choice for those looking to collaborate across different platforms and organizations.
By understanding how to navigate OneDrive’s sharing features and troubleshooting common issues, you can enhance your workflow and avoid any potential roadblocks. Start sharing your files confidently with external contacts today and enjoy the convenience and security that OneDrive offers.
For more tips and tricks on using OneDrive, check out this comprehensive guide to OneDrive features.
If you’re looking for additional resources, visit the official OneDrive support page for more detailed troubleshooting help.
This article is in the category Guides & Tutorials and created by CloudStorage Team